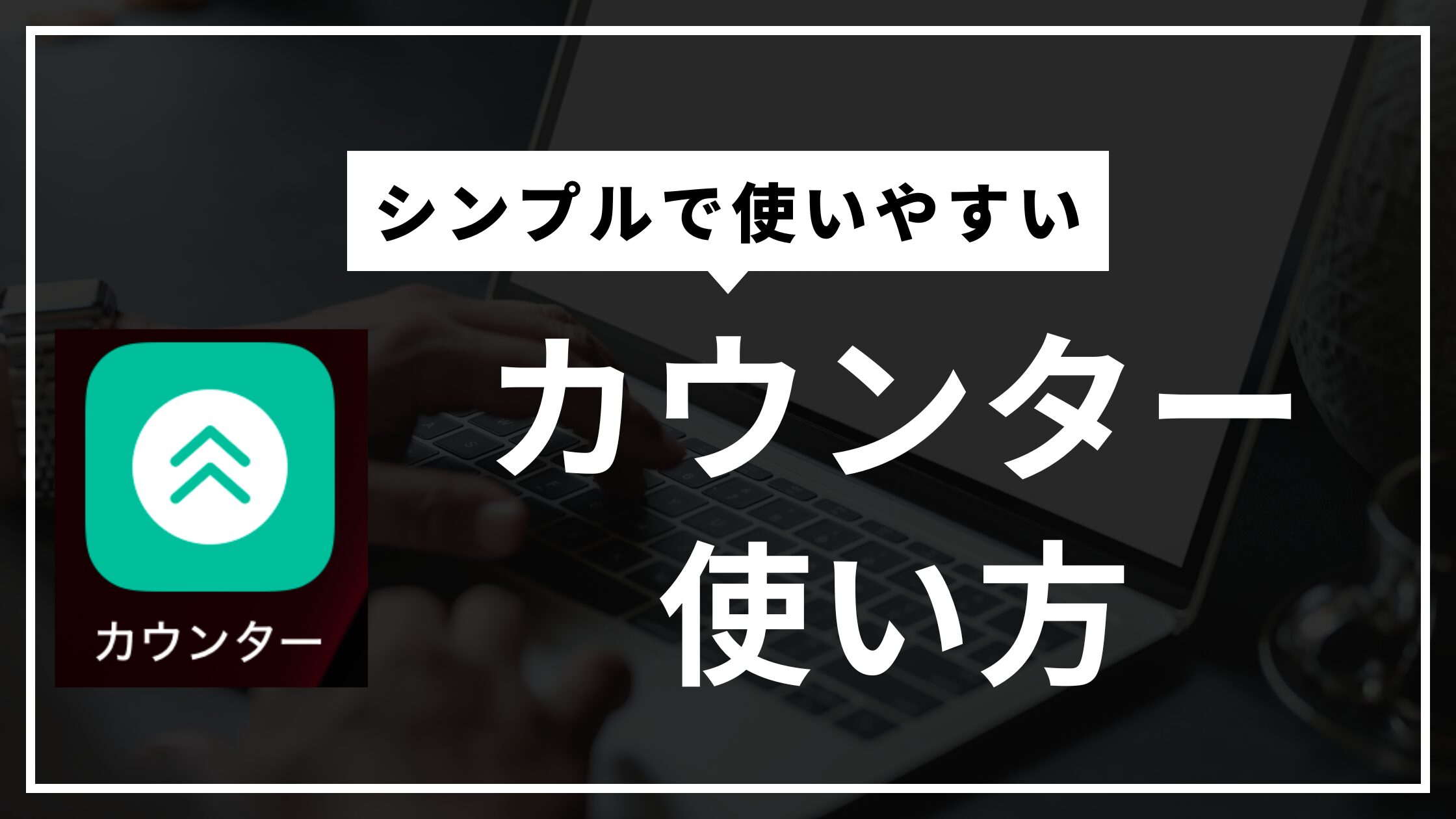iPhoneのショートカットでアラームを一括操作!効率的な朝を迎えるための方法
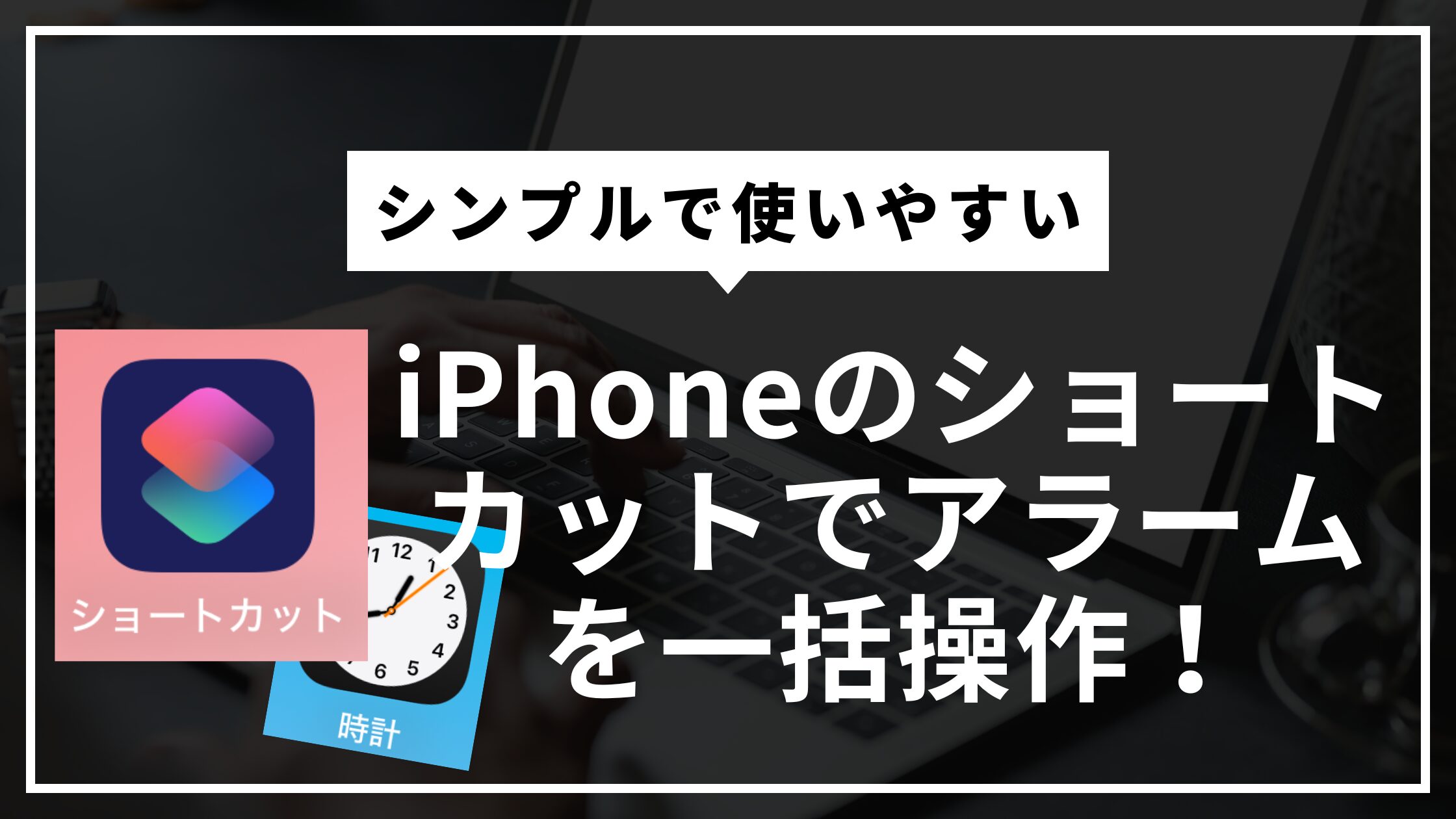
はじめに
iPhoneの「ショートカット」アプリを使えば、複数のアラームを一度にオンにしたり、オフにしたりといった一括操作が可能です。毎朝複数のアラームを設定している方や、アラーム管理を効率化したい方は必見です。この記事では、iPhoneのショートカットを使ってアラームを一括操作する方法を詳しく解説していきます。
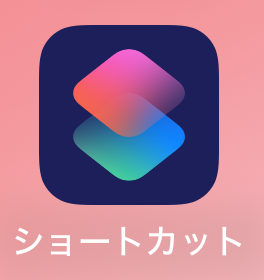
なぜショートカットでアラームを操作するのか?
- 時間短縮: 複数のアラームを個別に操作する手間が省け、時間を有効活用できます。
- ミス防止: 手動操作による誤設定を防ぎ、確実なアラーム設定が可能になります。
- 自動化: ある特定の条件下で自動的にアラームをオン/オフにすることもできます。

設定の流れ
- ショートカットをダウンロードする。
- ホーム画面、ウィジェット画面に登録する。
- オートメーション設定をする。
ショートカットのダウンロード後は必要に応じて画面に登録したアイコンでオン・オフしたり、オートメーションに登録することで自動的にオン・オフすることもできます。
1.ショートカットをダウンロードする。
ショートカットは簡単なものであれば自作できますが、筆者が作成したものをアップロードしたのでぜひダウンロードして活用して欲しい。iCloud(Apple公式)経由でダウンロードできます。
アラームオンの場合
1.下にある「全てのアラームをON」の画像をタップする。
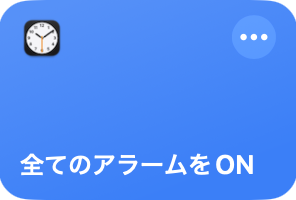
2.ウィンドウが表示されたら「ショートカットを追加」をタップする。
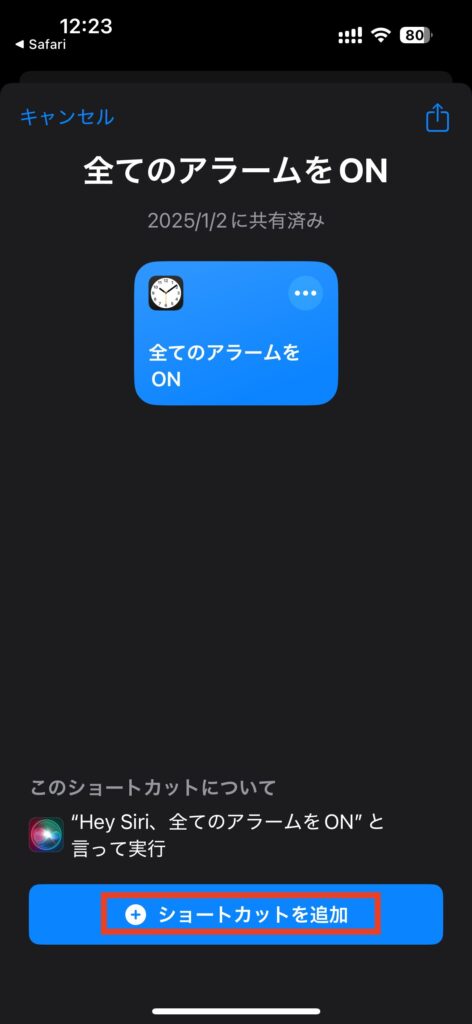
3.ショートカットアプリを立ち上げる。
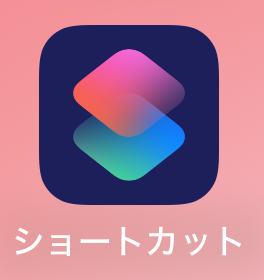
4.ショートカットアプリに登録されている事を確認する。
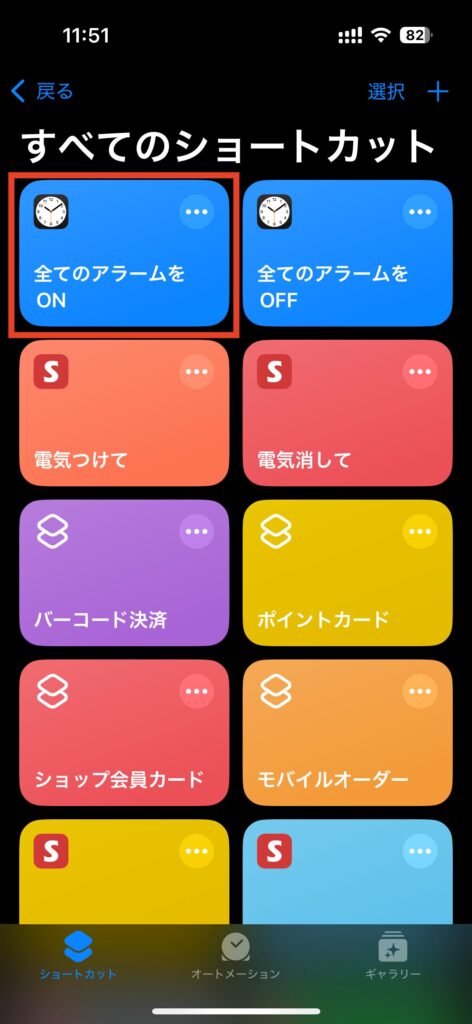
5.以上で終了です。
「全てのアラームをON」ショートカットの設定内容は下のようになっています。
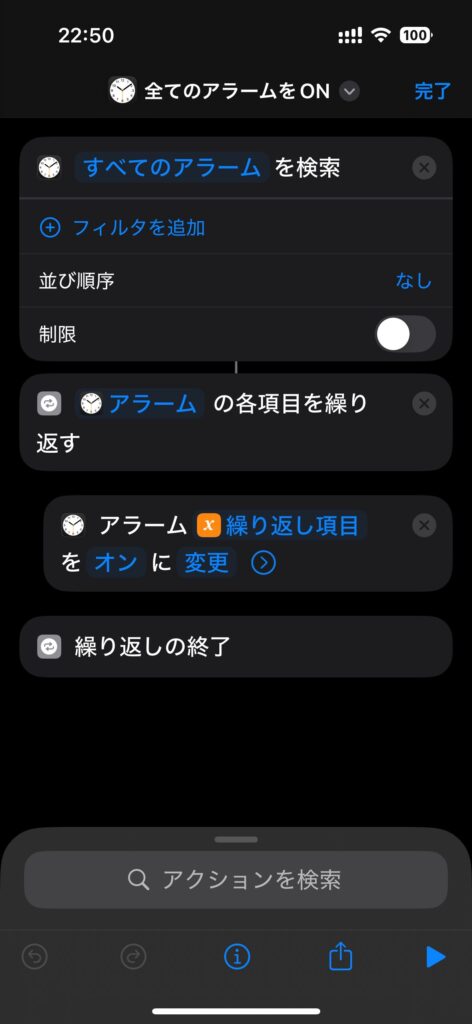
アラームオフの場合
1.「全てのアラームをON」と同様の操作で設定する。
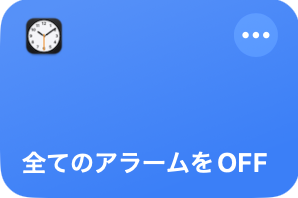
「全てのアラームをOFF」ショートカットの設定内容は下のようになっています。
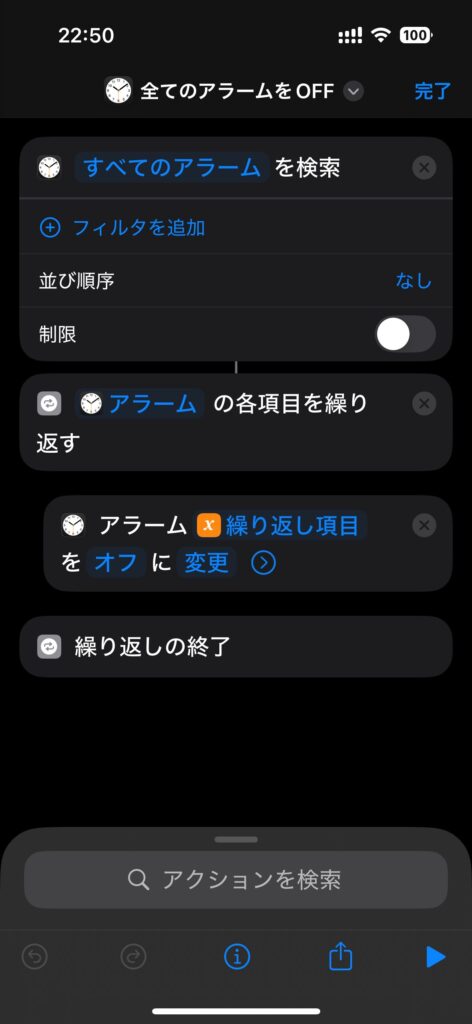
2.ホーム画面、ウィジェット画面に登録する。
ホーム画面に登録する場合
1.ショートカットアプリを立ち上げる。
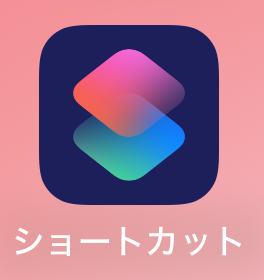
2.「全てのアラームをON」を長押しする。
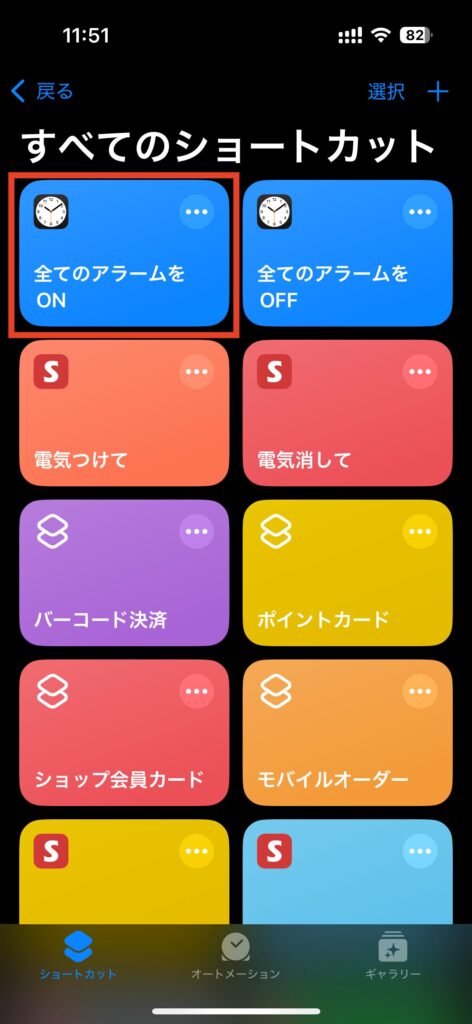
3.共有をタップする。
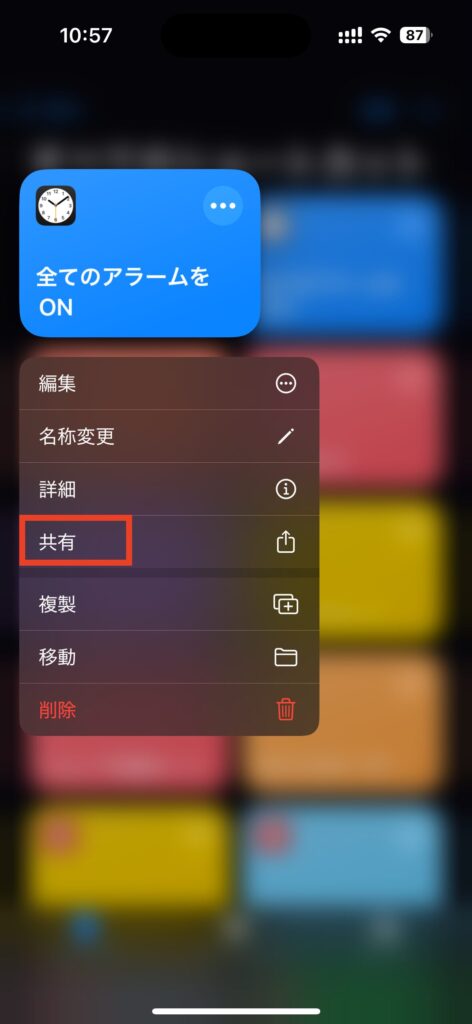
4.「ホーム画面に追加」をタップする。
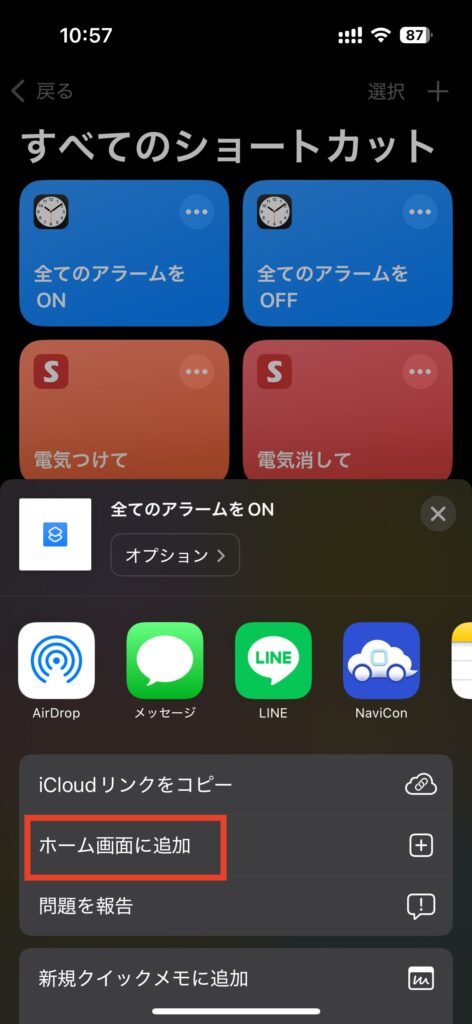
5.色を選択した後に「追加」をタップする。
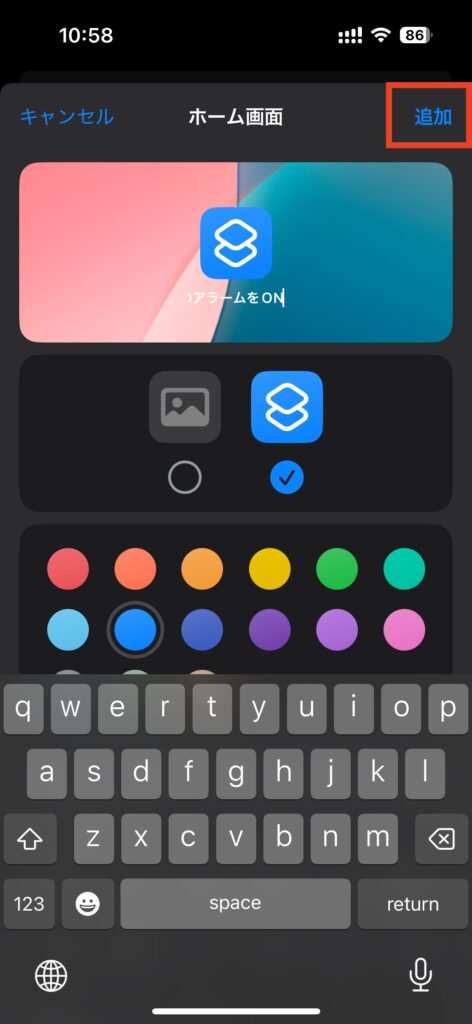
6.ホーム画面に追加されている事を確認する。ホーム画面が多い人はどの画面に追加されたのか分かりにくいですがどこかに追加されているはずです。
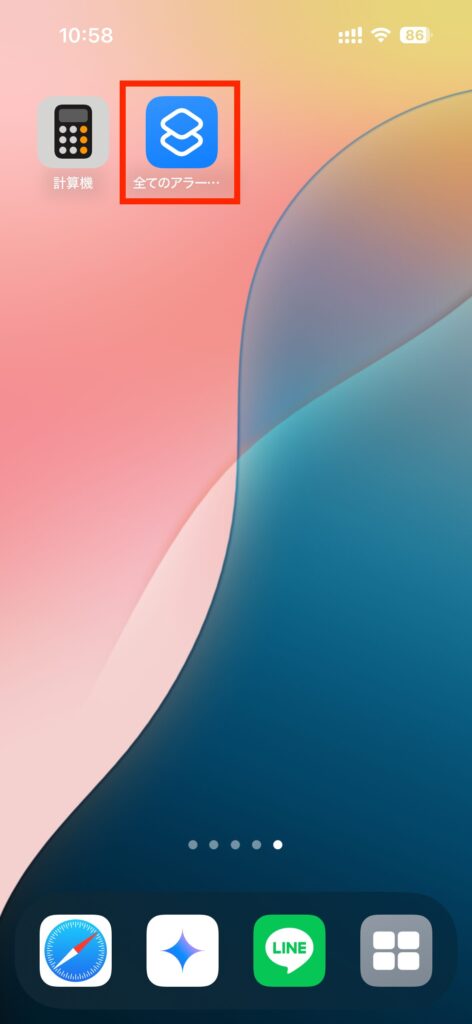
7.以上で終了です。
ウィジェット画面に登録する場合
1.ホーム画面又はウィジェット画面の何も無いところを長押しする。
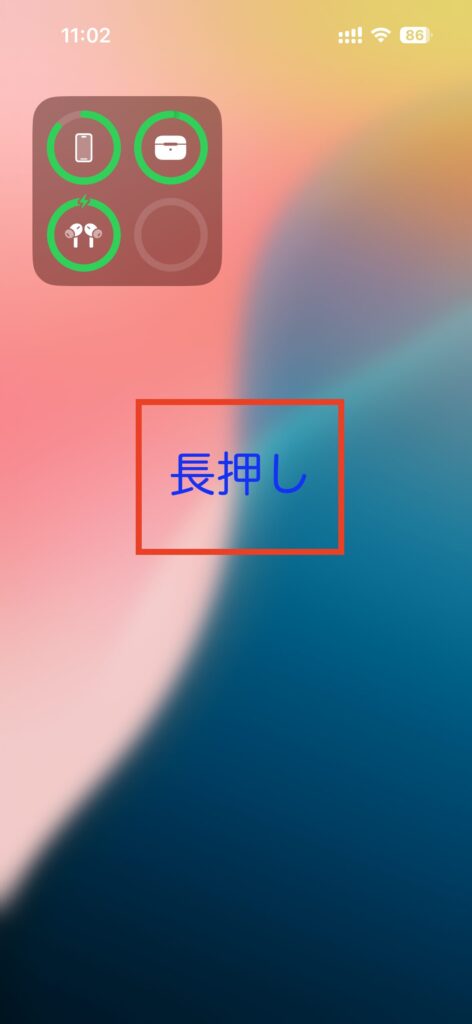
2.左上の「編集」をタップする。
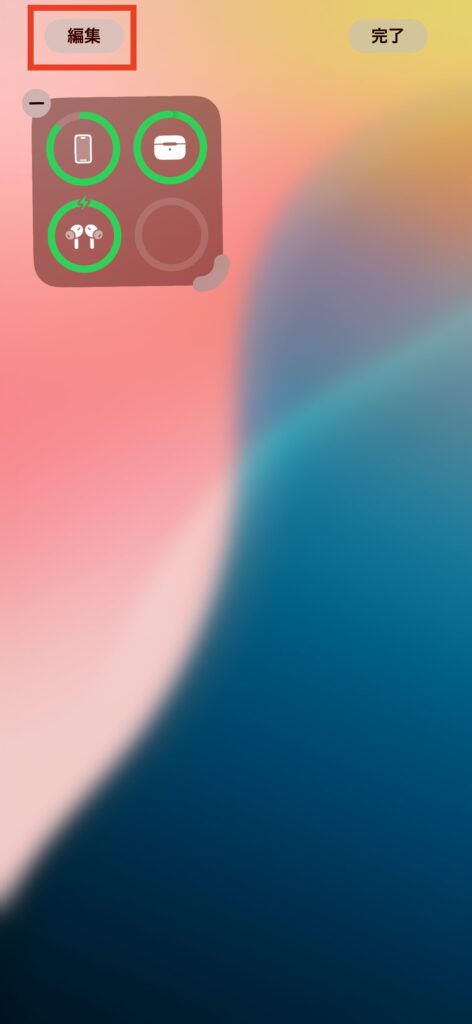
3.「ウィジェットを追加」をタップする。
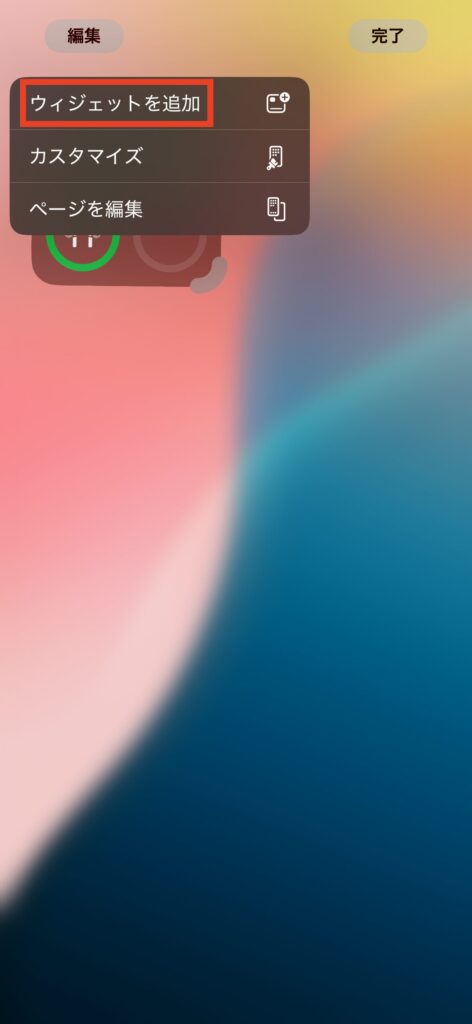
4.「ショートカット」を選択する。
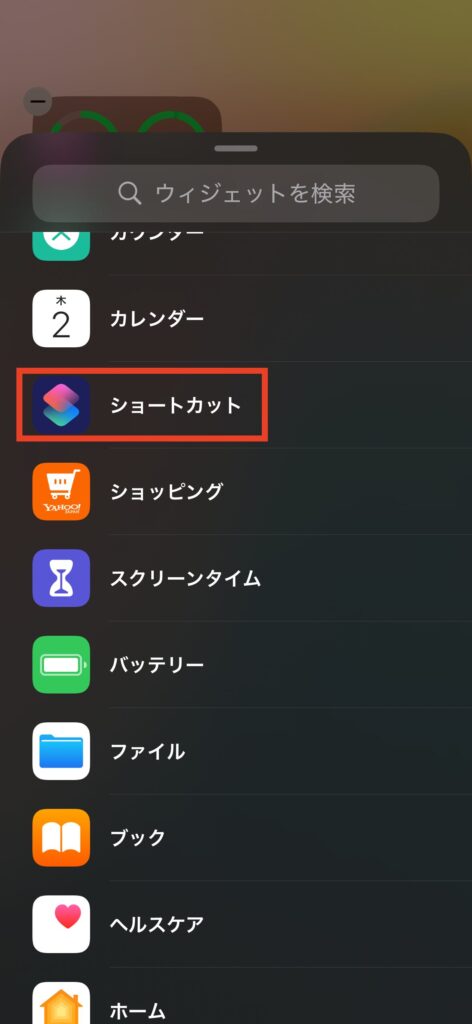
5.表示パターンを選択後、「ウィジェットを追加」をタップする。
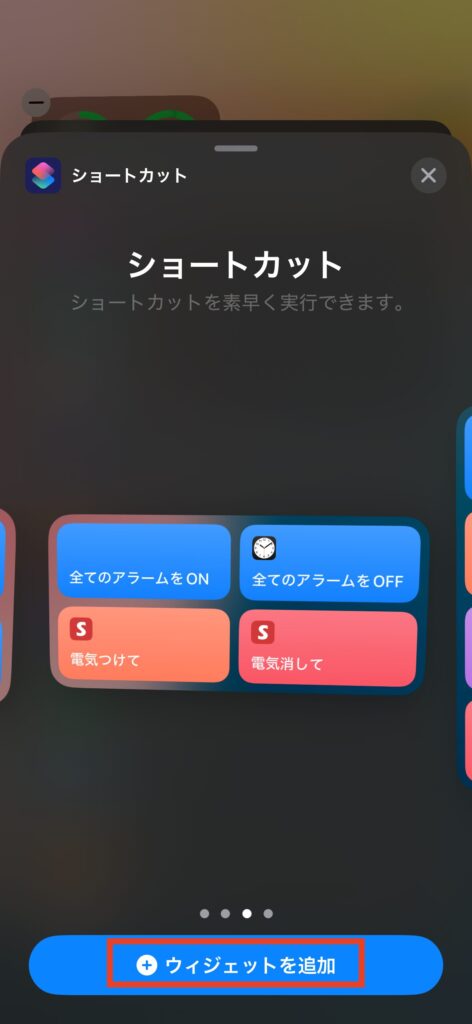
6.画面に追加されている事を確認する。
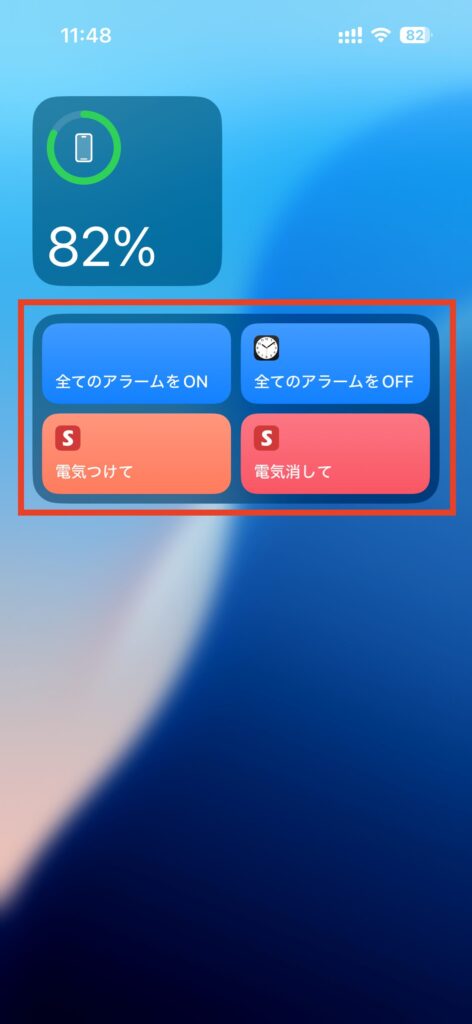
7.以上で終了です。
3.オートメーション設定をする。
1.ショートカットアプリを立ち上げる。
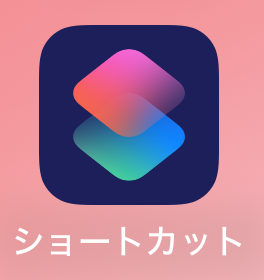
2.画面下の「オートメーション」をタップする。
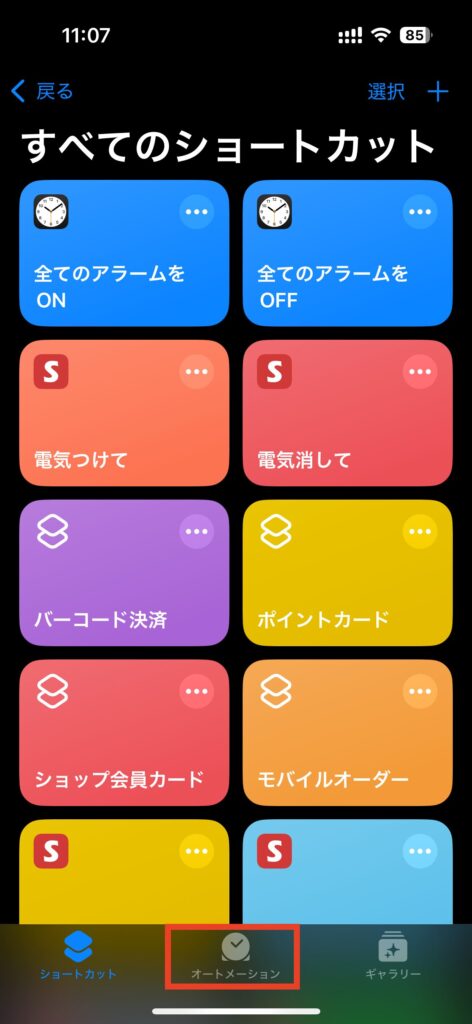
3.画面右上の「+」をタップする。
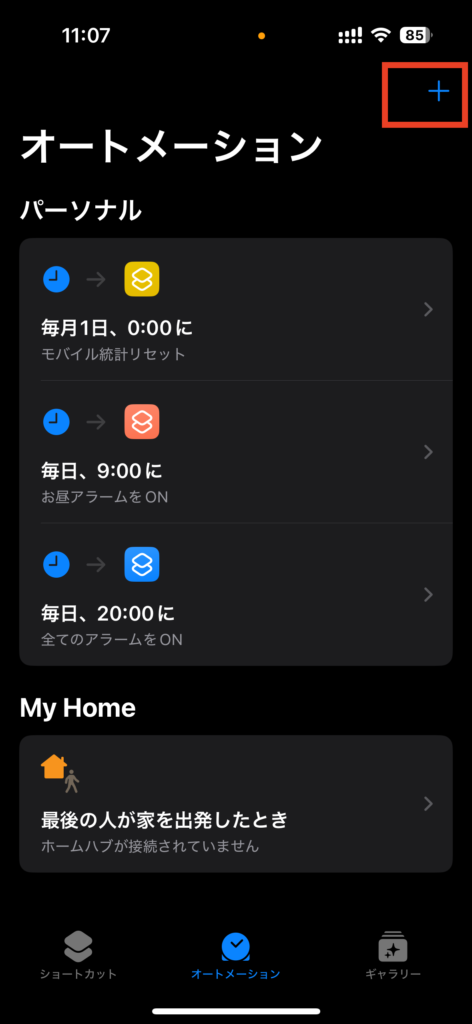
4.「時刻」をタップする。
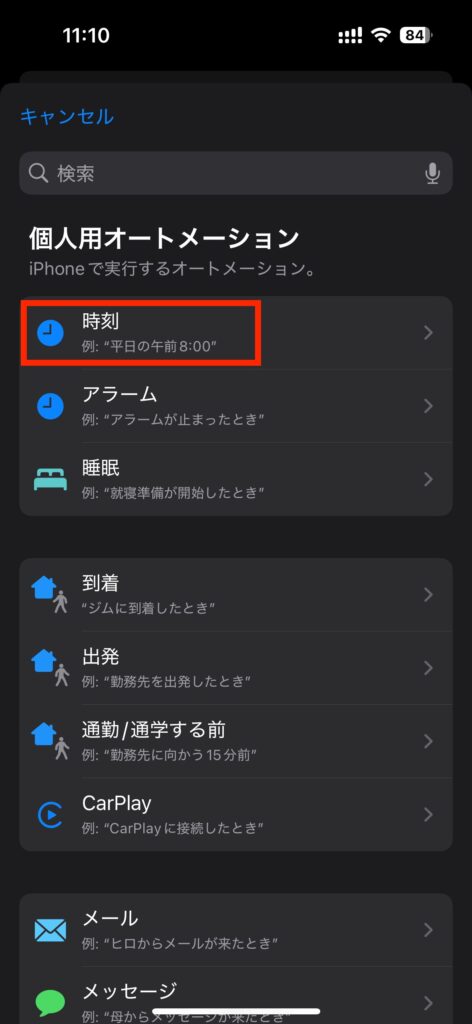
5.「時刻」を入力、「毎日」を選択、「すぐに実行」を選択、「実行時に通知」をOFFにして最後に右上の「次へ」をタップする。
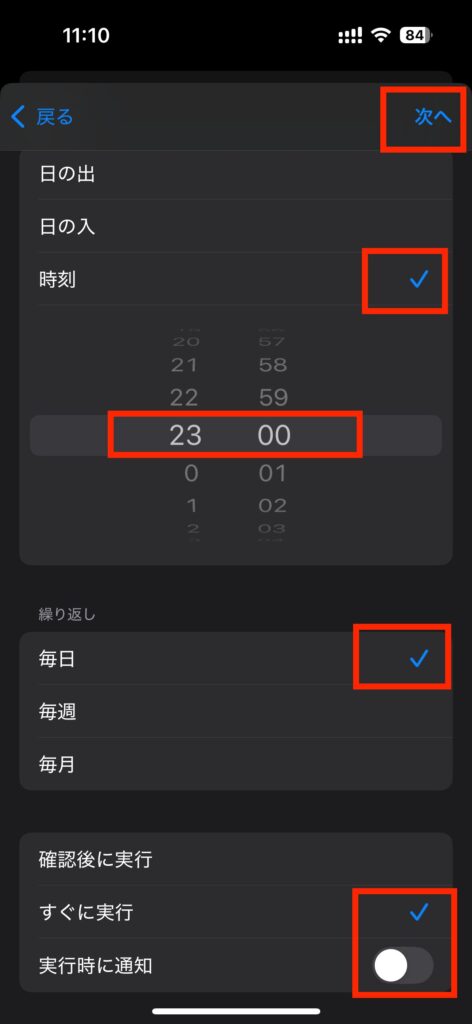
6.「全てのアラームをON」をタップする。
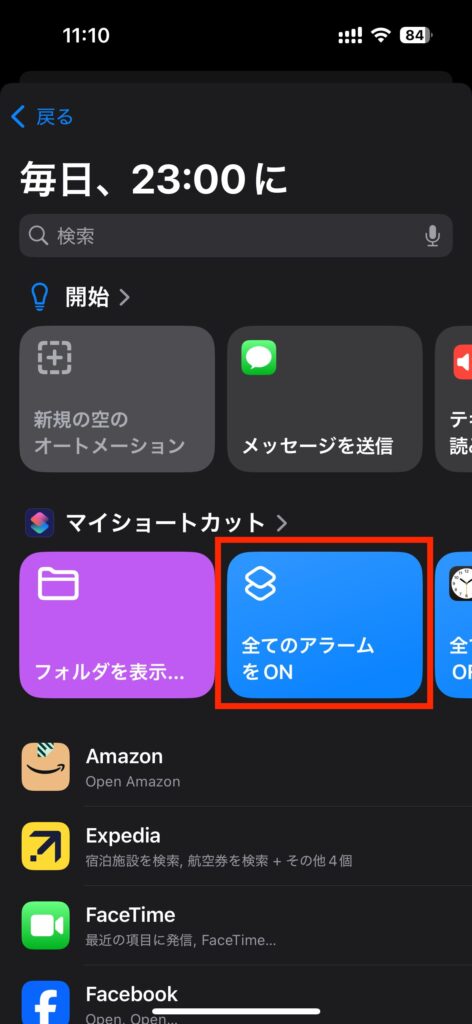
7.「パーソナル」に先ほどのショートカットが追加されている事を確認する。
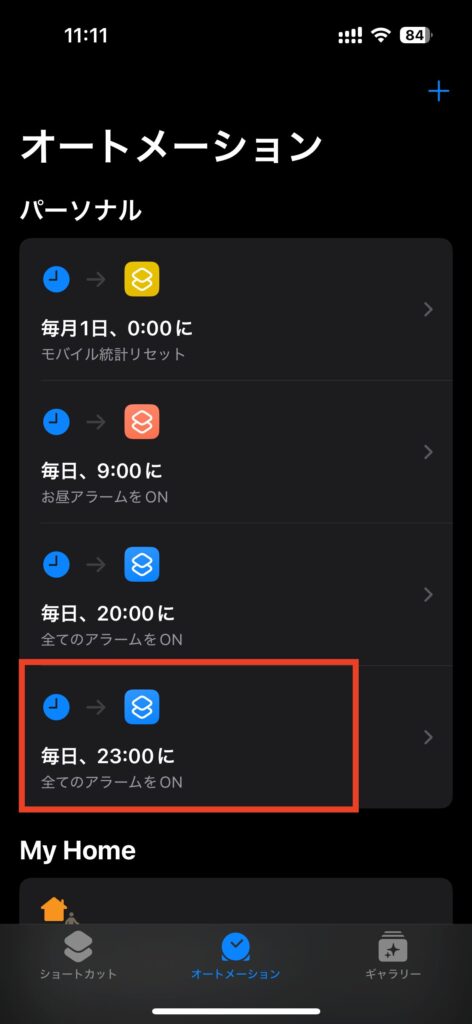
8.以上で終了です。
注意点
- iOSのバージョン: ショートカットアプリの機能は、iOSのバージョンによって異なる場合があります。
- アラームの種類: すべての種類のアラームに対応しているとは限りません。
まとめ
iPhoneのショートカット機能を使えば、複数のアラームを一括で操作することができ、朝の忙しい時間を効率的に過ごすことができます。ぜひ、ご自身のライフスタイルに合わせてカスタマイズしてみてください。


![[商品価格に関しましては、リンクが作成された時点と現時点で情報が変更されている場合がございます。] [商品価格に関しましては、リンクが作成された時点と現時点で情報が変更されている場合がございます。]](https://hbb.afl.rakuten.co.jp/hgb/49c337fc.ee8d9a41.49c337fd.0b5f033d/?me_id=1388816&item_id=10000305&pc=https%3A%2F%2Fthumbnail.image.rakuten.co.jp%2F%400_mall%2Faooka%2Fcabinet%2F08927763%2F08963710%2Fa90.jpg%3F_ex%3D240x240&s=240x240&t=picttext)