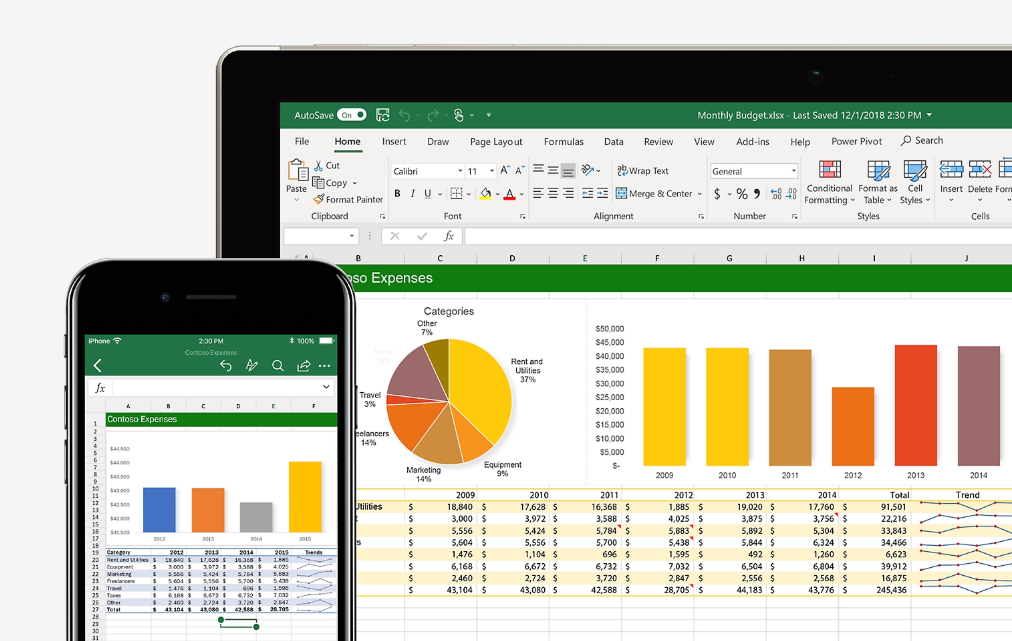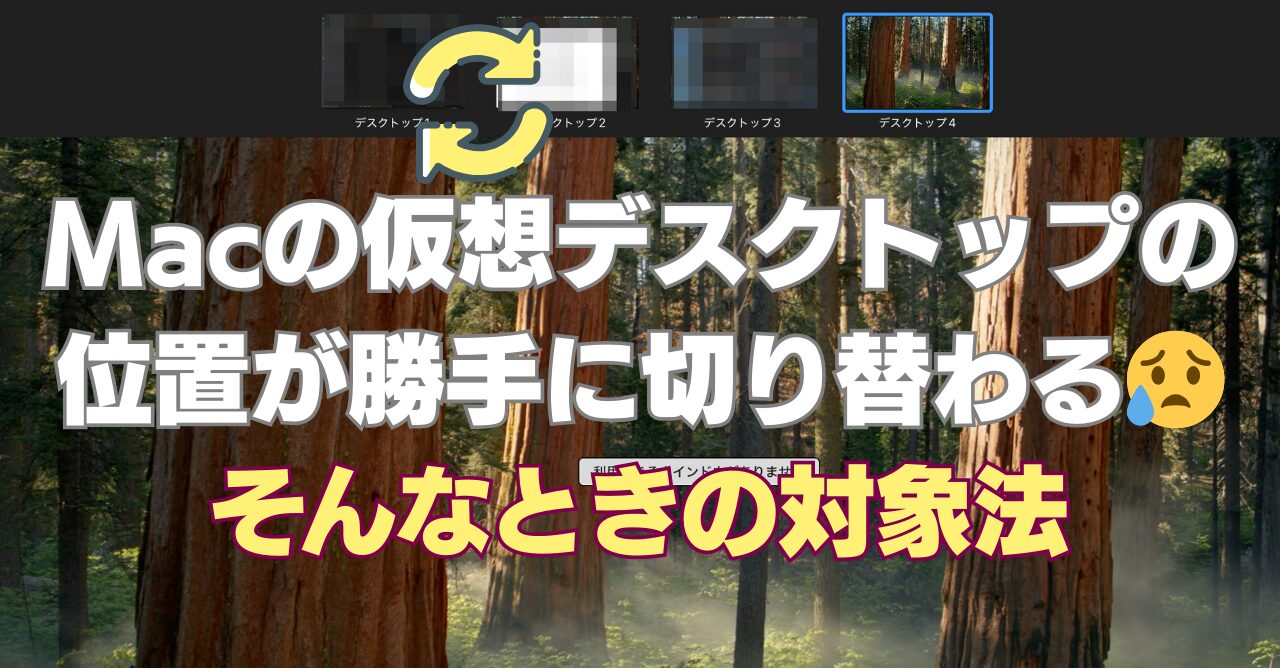Windows 11 のデバイスマネージャー表示方法を徹底解説!初心者でも簡単操作

なぜデバイスマネージャーが必要なの?
Windows 11 を快適に利用するためには、パソコンに接続されているハードウェア(デバイス)の状態を把握することが重要です。デバイスマネージャーは、パソコンに接続されているすべてのデバイスの一覧を表示し、その状態を確認したり、設定を変更したりできるツールです。
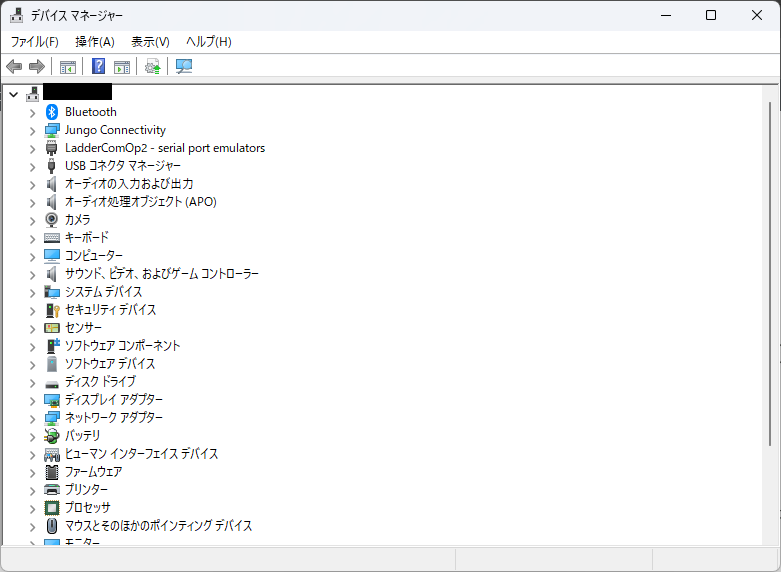
デバイスマネージャーでできること
- デバイスの確認: パソコンに接続されているすべてのデバイス(ディスプレイ、サウンドカード、ネットワークアダプターなど)を確認できます。
- デバイスの更新: デバイスのドライバーを更新することで、パフォーマンスを向上させたり、不具合を解消したりすることができます。
- デバイスの無効化/有効化: デバイスを一時的に使用不可にしたり、再び使用できるようにしたりすることができます。
- トラブルシューティング: デバイスに問題が発生した場合、原因を特定し、解決策を見つけることができます。
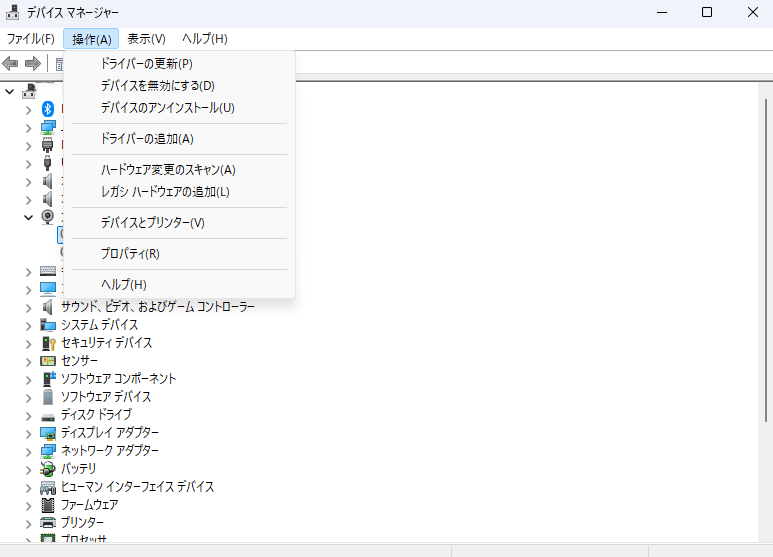
Windows 11 でデバイスマネージャーを表示する方法
Windows 11 では、デバイスマネージャーを表示する方法はいくつかあります。
方法1:スタートメニューから
スタートボタン を右クリックします。
表示されたメニューから 「デバイス マネージャー」 をクリックします。
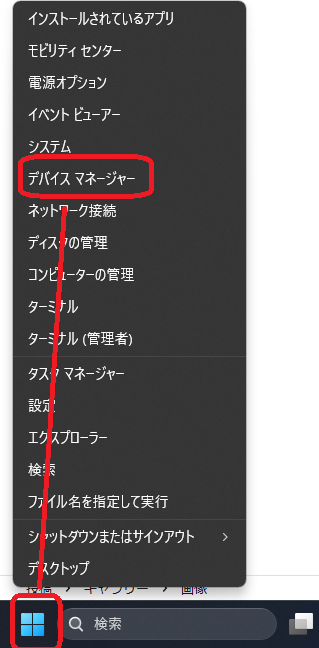
方法2:検索ボックスから
タスクバーの検索ボックスに 「デバイスマネージャー」 と入力します。
検索結果から 「デバイスマネージャー」 をクリックします。
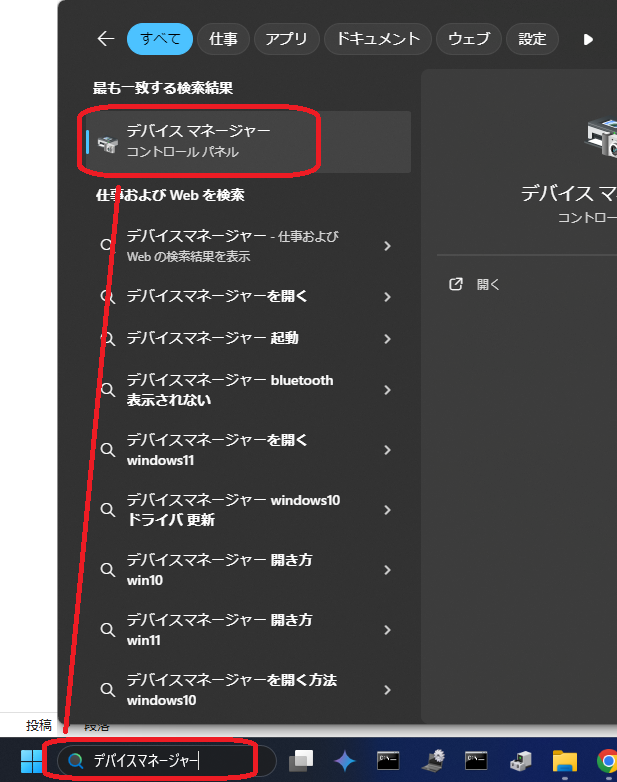
方法3:ファイル名を指定して実行
Windowsキー + R を同時に押します。
「ファイル名を指定して実行」のダイアログボックスが表示されるので、「devmgmt.msc」 と入力し、「OK」 ボタンをクリックします。
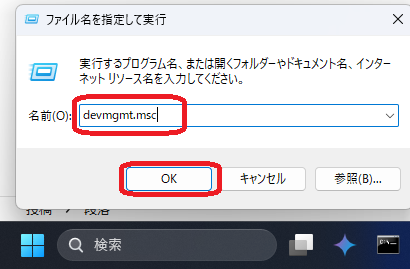
デバイスマネージャーの画面の見方
- コンピューター: 全てのデバイスのルート
- ディスプレイアダプター: ディスプレイに関連するデバイス
- サウンド、ビデオ、およびゲームコントローラー: サウンドカードやゲームコントローラーなど
- ネットワークアダプター: ネットワークに接続するためのデバイス
- USBコントローラー: USBデバイスを接続するためのコントローラー
- …など
各デバイスの横に表示される小さな三角形をクリックすると、そのデバイスに接続されている子デバイスが表示されます。
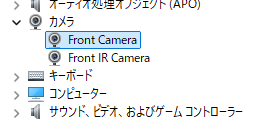
デバイスマネージャーの使い方
デバイスの更新: 更新したいデバイスを右クリックし、「ドライバーの更新」 を選択します。
デバイスの無効化/有効化: 無効化したいデバイスを右クリックし、「デバイスの無効化」 または 「デバイスの有効化」 を選択します。
デバイスのプロパティ: デバイスを右クリックし、「プロパティ」 を選択すると、詳細な情報や設定を変更できます。
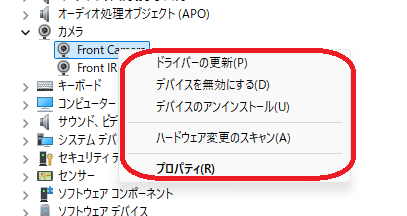
デバイスマネージャーを活用したトラブルシューティング
デバイスに問題が発生した場合、デバイスマネージャーで以下のことを確認してみましょう。
- デバイスに黄色い三角形のマークが付いていないか: 黄色い三角形は、デバイスに問題があることを示しています。
- デバイス名が正しく表示されているか: デバイス名が正しく表示されていない場合、ドライバーが正しくインストールされていない可能性があります。
- デバイスが有効になっているか: デバイスが無効になっている場合は、有効にする必要があります。
まとめ
デバイスマネージャーは、パソコンのハードウェアの状態を把握し、トラブルシューティングを行う上で非常に重要なツールです。この記事で紹介した方法を参考に、ぜひデバイスマネージャーを使いこなして、快適なパソコン環境を実現してください。
その他
デバイスマネージャーの注意点:
- デバイスのドライバーを更新する際は、必ずメーカーのウェブサイトから最新版のドライバーを入手するようにしましょう。
- 無理にデバイスの設定を変更すると、パソコンが正常に動作しなくなる可能性があります。
トラブルシューティングのヒント:
- デバイスのトラブルが発生した場合は、まずパソコンを再起動してみましょう。
- それでも解決しない場合は、デバイスマネージャーでデバイスの更新を試したり、デバイスのドライバを再インストールしてみたりしましょう。


![[商品価格に関しましては、リンクが作成された時点と現時点で情報が変更されている場合がございます。] [商品価格に関しましては、リンクが作成された時点と現時点で情報が変更されている場合がございます。]](https://hbb.afl.rakuten.co.jp/hgb/49c337fc.ee8d9a41.49c337fd.0b5f033d/?me_id=1388816&item_id=10000305&pc=https%3A%2F%2Fthumbnail.image.rakuten.co.jp%2F%400_mall%2Faooka%2Fcabinet%2F08927763%2F08963710%2Fa90.jpg%3F_ex%3D240x240&s=240x240&t=picttext)