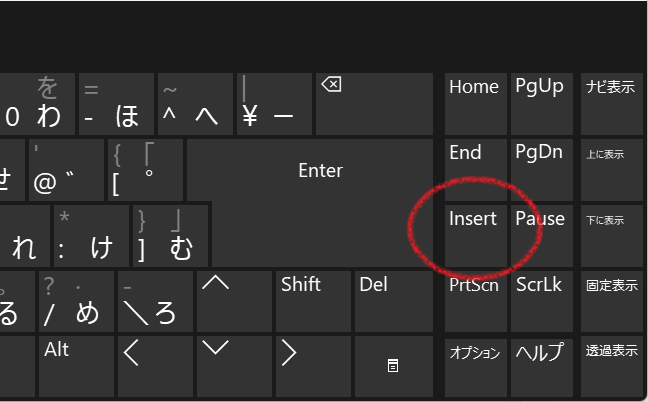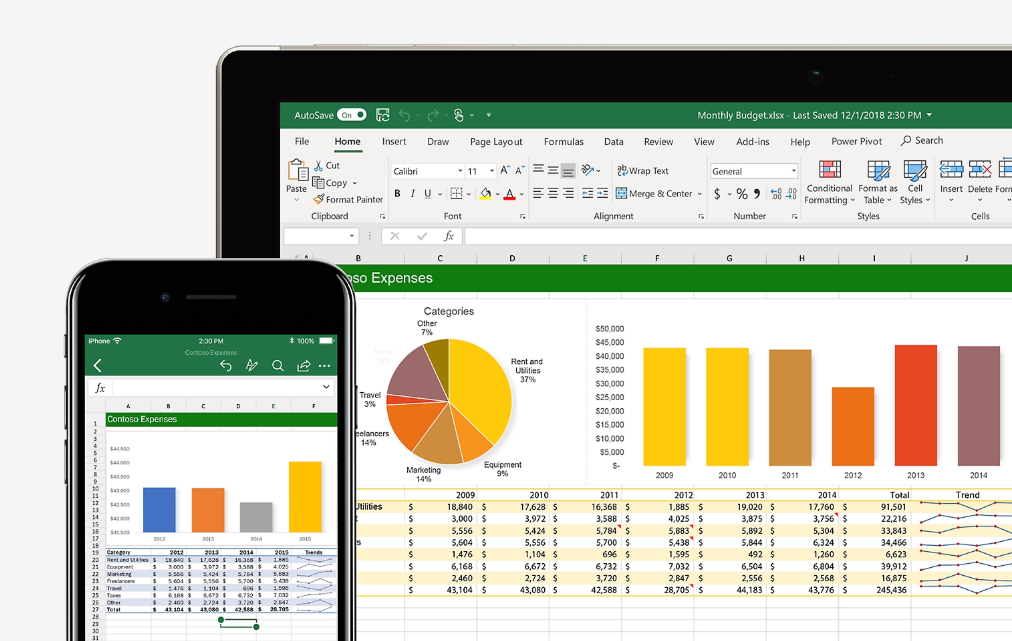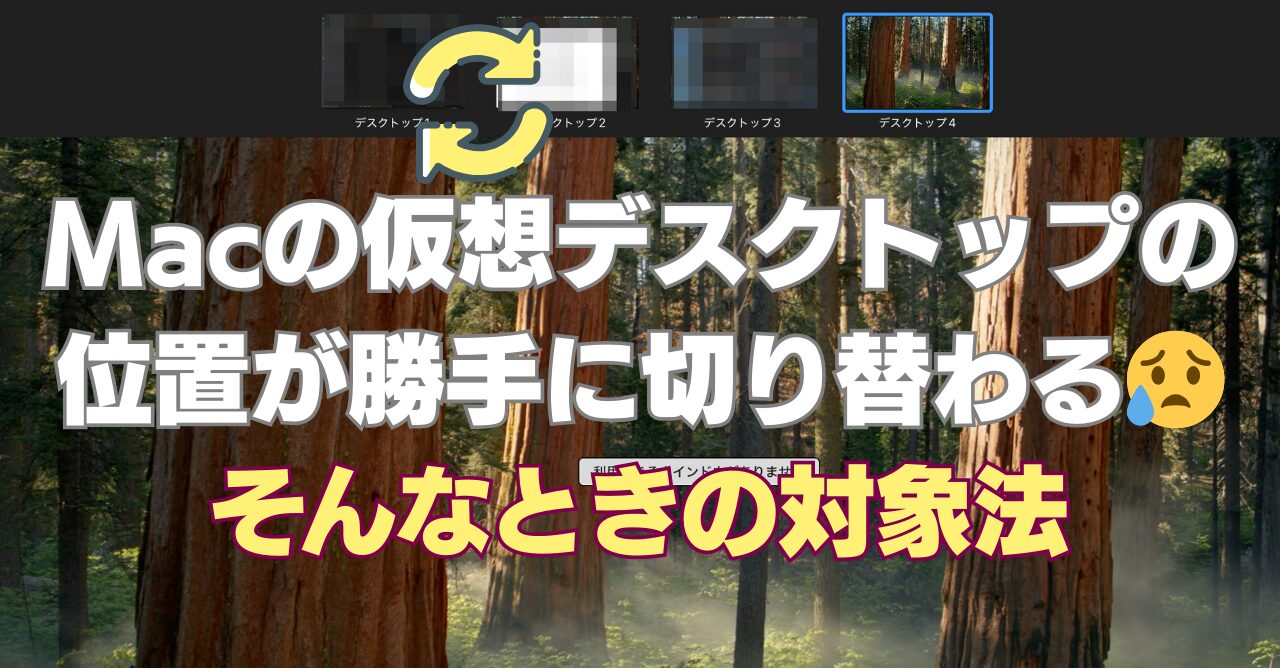Excelで縦の連続セルに一行ずつ空セルを挿入する方法を徹底解説!
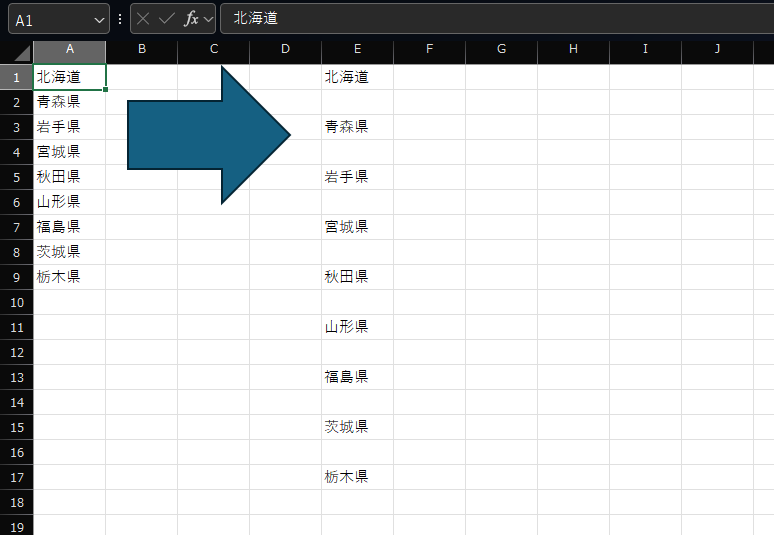
Excelで、縦に並んだ大量のデータを一行ずつ空けて見やすくしたい、なんて経験はありませんか?そんな時に便利なのが、一行ずつ空けるというテクニックです。この記事では、Excelで縦に連続したセルの文字を一行ずつ空ける方法を、初心者の方にもわかりやすく解説していきます。
なぜ一行ずつ空けたいのか?
Excelで一行ずつ空ける理由は様々です。例えば、
- データの見やすさを向上させる: 一行ずつ空けることで、データ間の区切りがはっきりし、視覚的に見やすくなります。
- 印刷時の見栄えを良くする: 印刷する際に、一行ずつ空けることで、データがぎゅうぎゅう詰めに表示されるのを防ぎ、読みやすくなります。
- 他の操作の前処理として: 他の操作を行う前に、データの行間を調整する必要がある場合があります。
一行ずつ空ける方法
Excelで一行ずつ空ける方法はいくつかありますが、ここでは代表的な3つの方法を紹介します。
1.挿入機能を使う(数が少ない場合:全ての列対象)
1.空けたい範囲を選択: 空白行を挿入したい範囲の全ての行を選択します。選択する際は「Ctrl」を押しながら行番号を一つ一つ個別にマウスでクリックします。
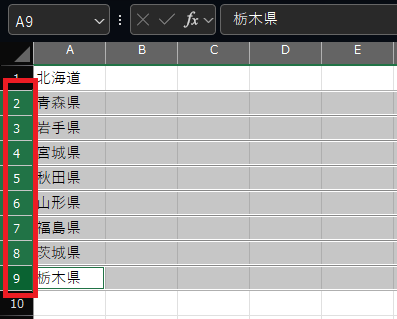
2.右クリック・挿入: 選択した範囲を右クリックし、表示されたメニューから「挿入」を選択します。
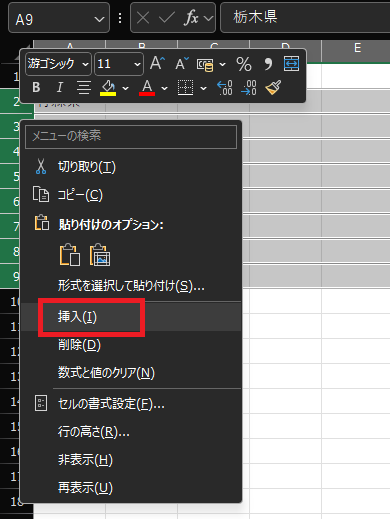
3.確認: おかしな所がないか確認する。
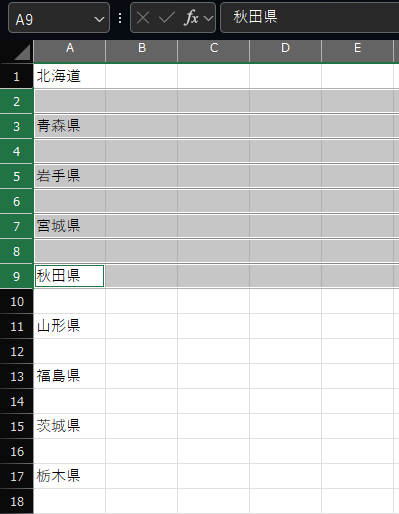
2.挿入機能を使う(数が少ない場合:指定の列対象)
1.空けたい範囲を選択: 空白行を挿入したい範囲の全ての行を選択します。選択する際は「Ctrl」を押しながら対象セルを一つ一つ個別にマウスでクリックします。
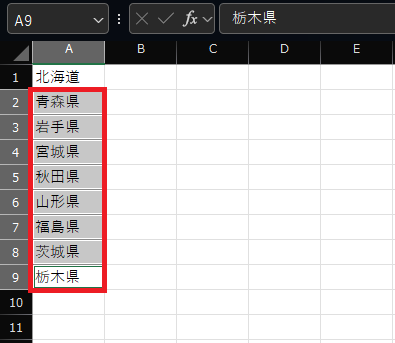
2.右クリック・挿入: 選択した範囲を右クリックし、表示されたメニューから「挿入」を選択します。
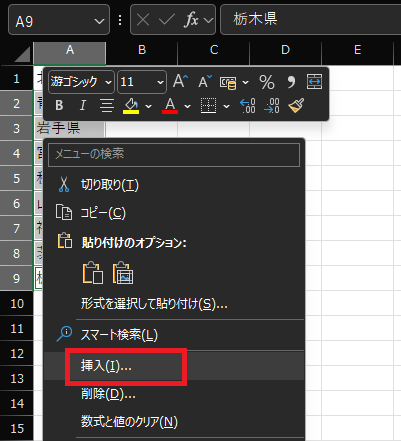
3.シフト: 表示されたメニューから「下方向にシフト」を選択します。
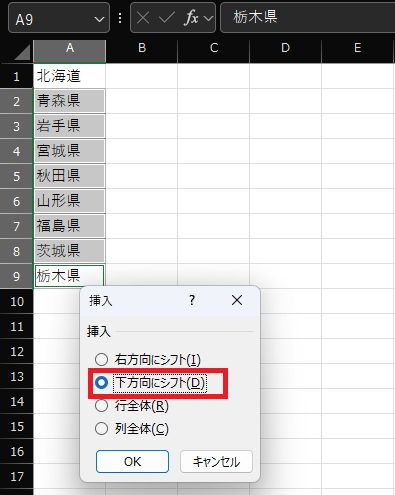
4.確認: おかしな所がないか確認する。
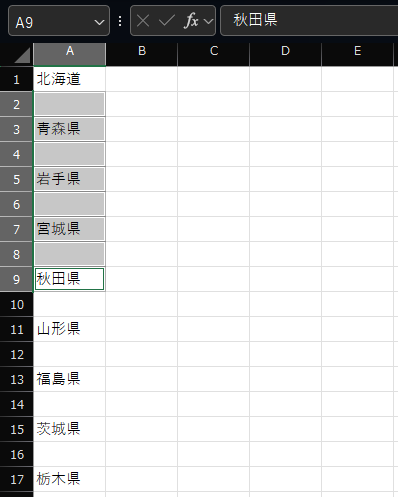
3.ソート機能を使う(本命:数が多い場合)
1.列を挿入: 空けたい範囲の左隣りに列を挿入します。
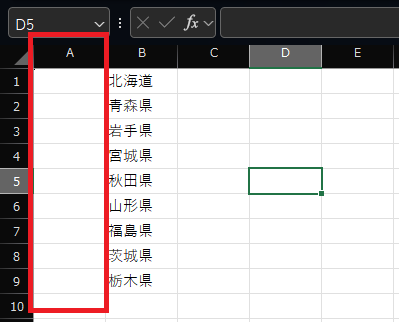
2.番号入力: 「1」を入力後、セルの右下をダブルクリックします。
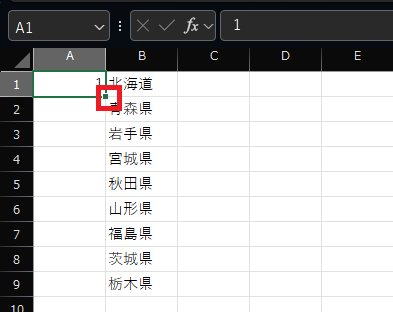
3.オプション選択: 「オートフィル オプション」を選択します。
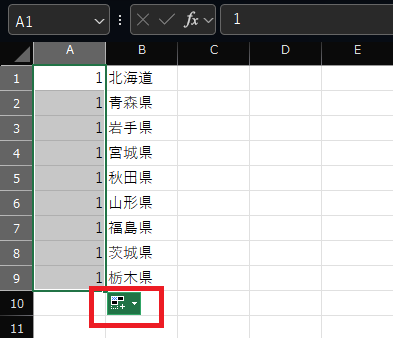
4.連続データ選択: さらに「連続データ」を選択します。
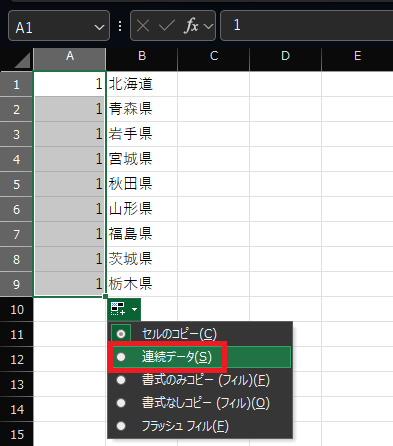
5.連続データ選択: 作成した連続データ「1~9」を選択します。
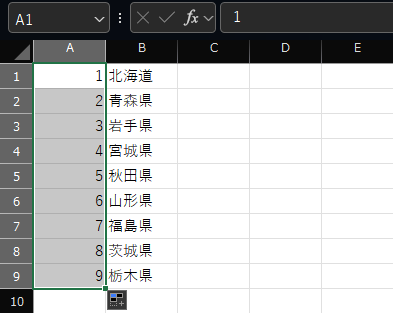
6.コピー: コピーします。
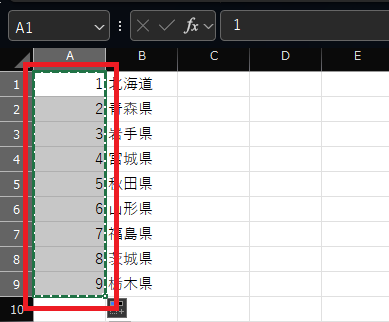
7.連続データ貼付: コピーした連続データを下側に貼付します。
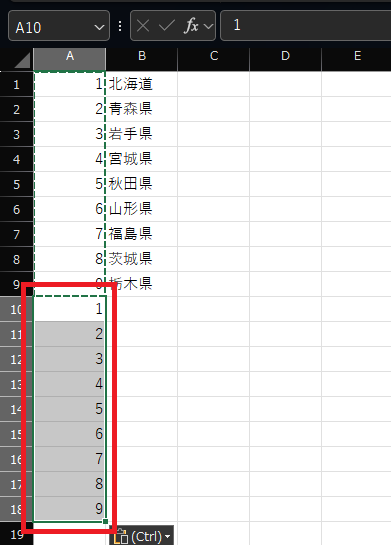
8.並び替え: メニューバー「データ」内の「並び替え」を選択します。
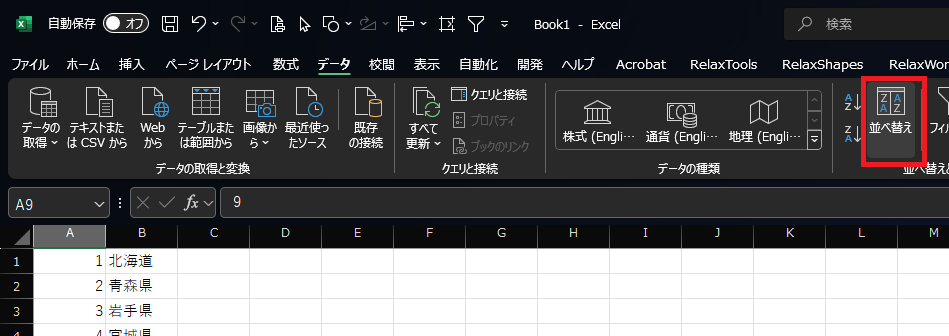
9.最優先されるキー選択: 「列A」「セルの値」「小さい順」を選択し「OK」を押します。
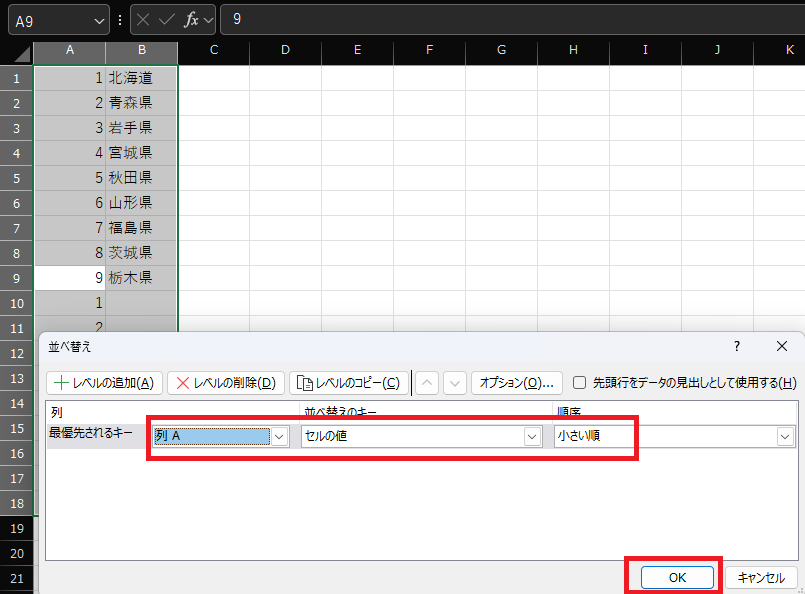
10.確認: A列を削除して、おかしな所がないか確認する。
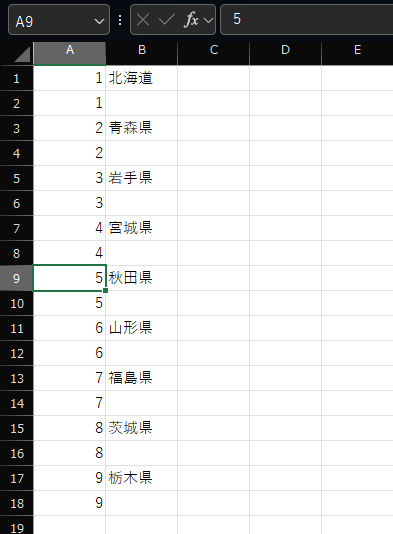
4.VBAマクロを使う(そこまではちょっと・・・)
VBAマクロを使用すると、大量のデータを効率的に処理できます。ただマクロの知識が必要なのとExcelの「元に戻す」機能で戻すことができない、マクロ作成・確認に時間がかかるのでおすすめできません。
まとめ
Excelで縦に連続したセルを一行ずつ空ける方法は、様々な場面で活用できます。ご自身のデータ量や状況に合わせて、最適な方法を選択してください。


![[商品価格に関しましては、リンクが作成された時点と現時点で情報が変更されている場合がございます。] [商品価格に関しましては、リンクが作成された時点と現時点で情報が変更されている場合がございます。]](https://hbb.afl.rakuten.co.jp/hgb/49c337fc.ee8d9a41.49c337fd.0b5f033d/?me_id=1388816&item_id=10000305&pc=https%3A%2F%2Fthumbnail.image.rakuten.co.jp%2F%400_mall%2Faooka%2Fcabinet%2F08927763%2F08963710%2Fa90.jpg%3F_ex%3D240x240&s=240x240&t=picttext)