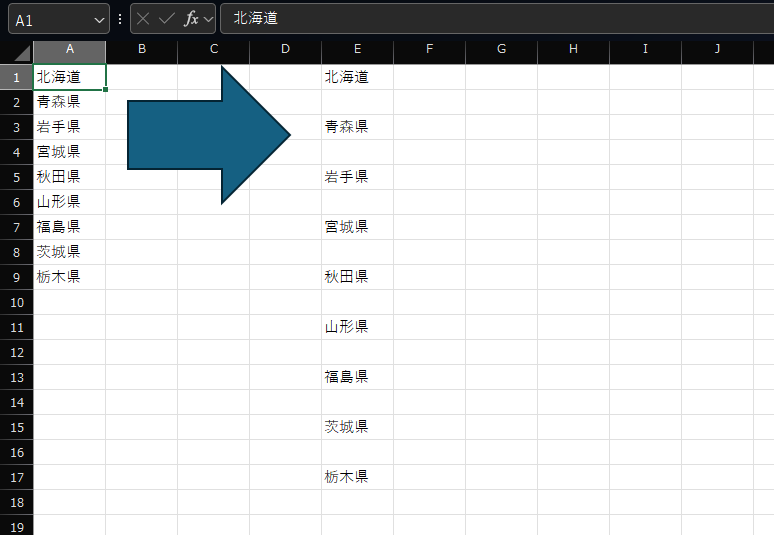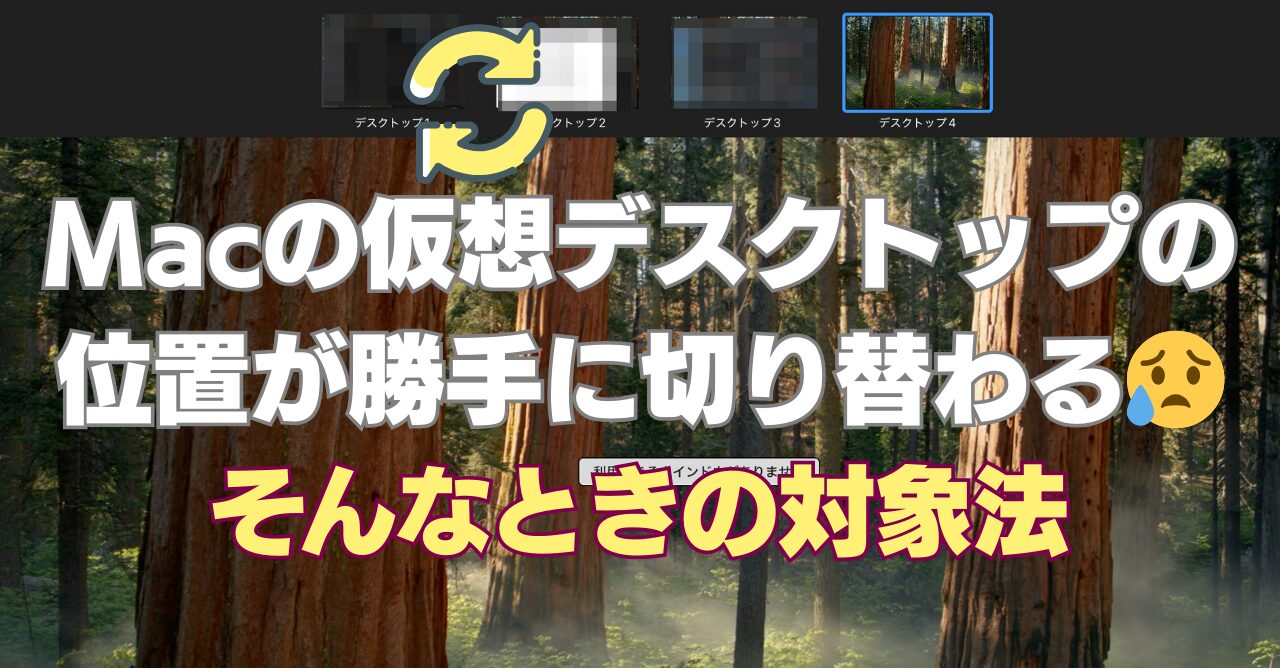Excelで文字列比較の結果を条件付き書式で視覚化
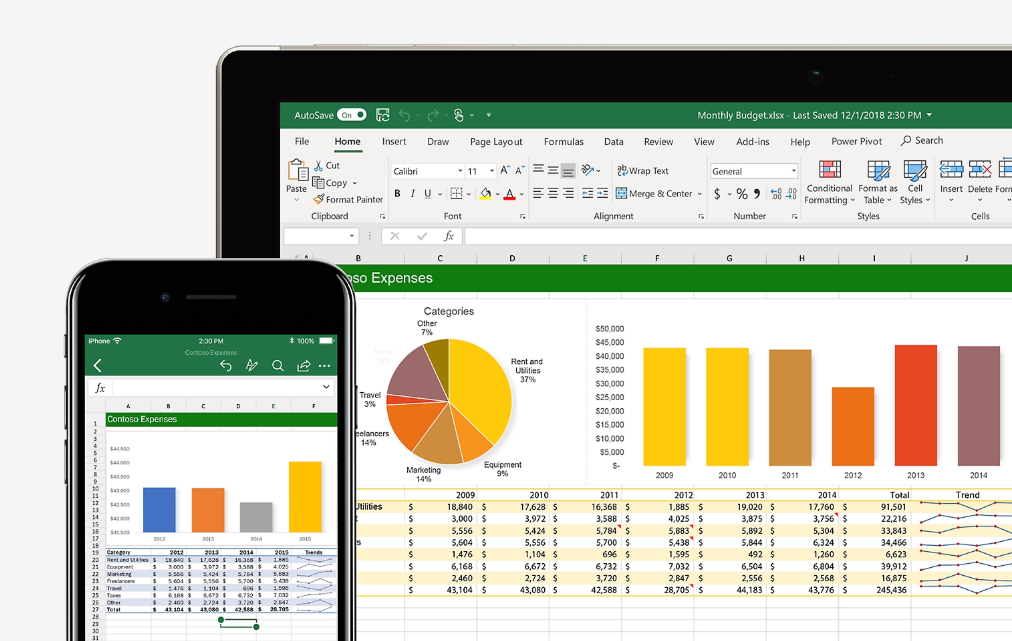
silverneko
Excelで、複数のセルに入力された文字列が同じかどうかを調べたい時、皆さんはどのようにしていますか?単に「=」を使って比較するだけでなく、条件付き書式を活用することで、一致するセルや異なるセルを色分けし、視覚的に分かりやすく表示することができます。今回は、この「=」を使った文字列比較と、条件付き書式を組み合わせる方法を、初心者の方にもわかりやすく解説していきます。
なぜ文字列を比較して条件付き書式を適用するのか?
Excelで文字列を比較し、条件付き書式を適用する理由は様々です。例えば、
- 入力ミスを発見する: 同じはずのデータが異なる場合、異なる色で表示することで視覚的に確認できます。
- 重複データを特定する: 同じ文字列が複数ある場合、重複しているセルを色付けすることで、簡単に特定できます。
- データの分類: 特定の文字列を含むデータだけを色分けし、他のデータと区別することができます。
文字列比較の結果を強調する条件付き書式の設定方法
1.比較したい範囲を選択: 比較したいセル範囲を選択します。
2.ホームタブの「条件付き書式」をクリック: リボンメニューの「ホーム」タブから「条件付き書式」をクリックします。
3.新しいルールを作成: 「セルの強調表示ルール」を選択します。
4.強調する条件を決定: 「指定の値に等しい」を選択します。
5.数式を入力: 条件となる値を入力します。
- 例: 不一致を強調する場合、「FALSE」と入力します。
- 例: 一致を強調する場合、「TRUE」と入力します。
6.OKをクリック: 設定した条件付き書式が適用されます。
例: A列とB列の値が不一致のセルを赤色で表示する
C列の範囲を選択します。
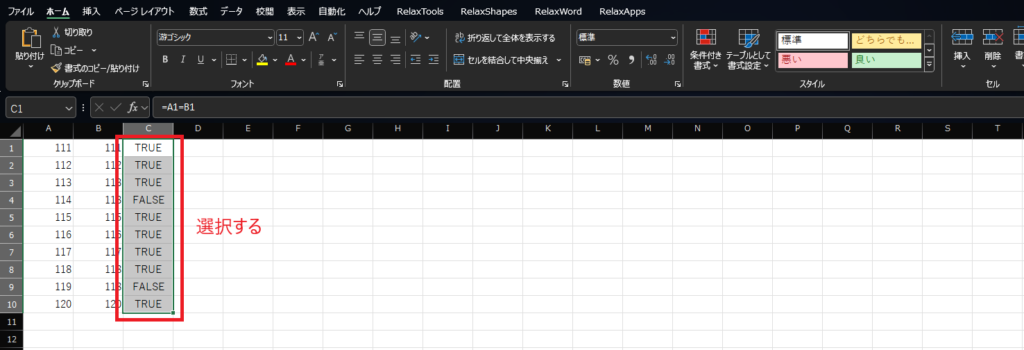
「ホーム」→「条件付き書式」→「セルの強調表示ルール」→「指定の値に等しい」を選択します。
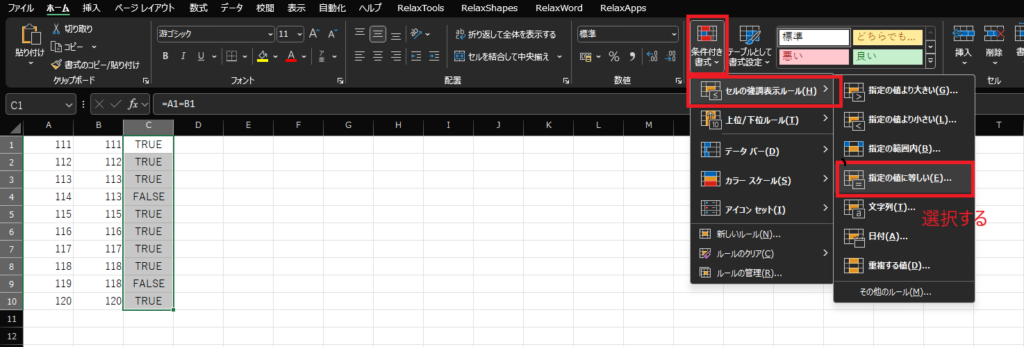
「FALSE」と入力しOKをクリックすると、A列とB列の値が不一致結果のセルが赤色で表示されます。
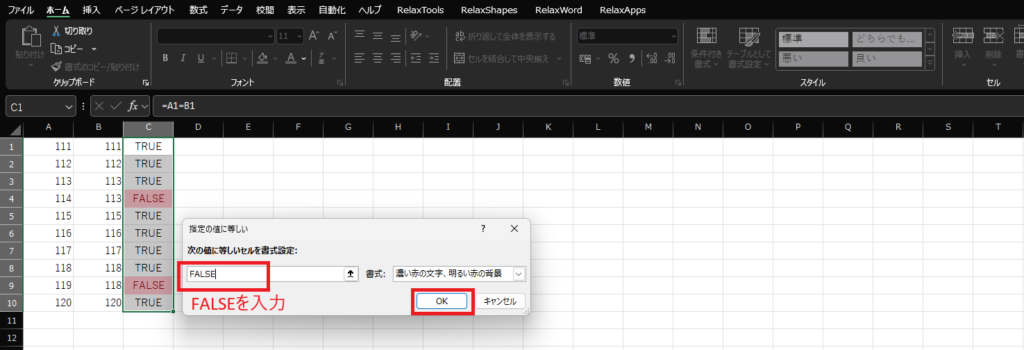
注意点
- 相対参照と絶対参照: セル範囲をコピーする際に、参照が正しく変わるように相対参照と絶対参照を使い分けましょう。
- 条件付き書式の管理: 設定した条件付き書式は、「条件付き書式」の「ルール管理」から編集や削除ができます。
- パフォーマンス: 大量のデータに対して条件付き書式を適用すると、Excelの動作が遅くなる場合があります。
まとめ
Excelの「=」を使った文字列比較と条件付き書式を組み合わせることで、データの分析や確認がより効率的に行えます。この記事で紹介した方法を参考に、ぜひご自身の作業効率化に役立ててください。
さらに詳しく知りたい方へ
- Excelのヘルプ: Excelのヘルプ機能で「条件付き書式」などのキーワードで検索すると、より詳細な情報を得ることができます。
- オンラインチュートリアル: YouTubeやプログラミング学習サイトには、Excelの条件付き書式に関するチュートリアル動画がたくさんあります。
- Excelのコミュニティ: Excelのコミュニティサイトでは、他のユーザーと情報交換したり、質問したりすることができます。

ABOUT ME

![[商品価格に関しましては、リンクが作成された時点と現時点で情報が変更されている場合がございます。] [商品価格に関しましては、リンクが作成された時点と現時点で情報が変更されている場合がございます。]](https://hbb.afl.rakuten.co.jp/hgb/49c337fc.ee8d9a41.49c337fd.0b5f033d/?me_id=1388816&item_id=10000305&pc=https%3A%2F%2Fthumbnail.image.rakuten.co.jp%2F%400_mall%2Faooka%2Fcabinet%2F08927763%2F08963710%2Fa90.jpg%3F_ex%3D240x240&s=240x240&t=picttext)