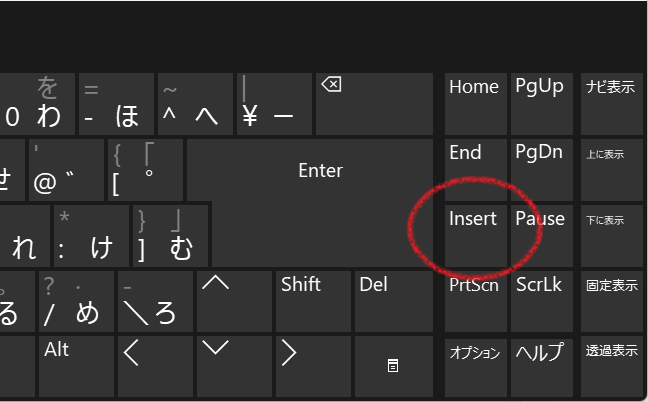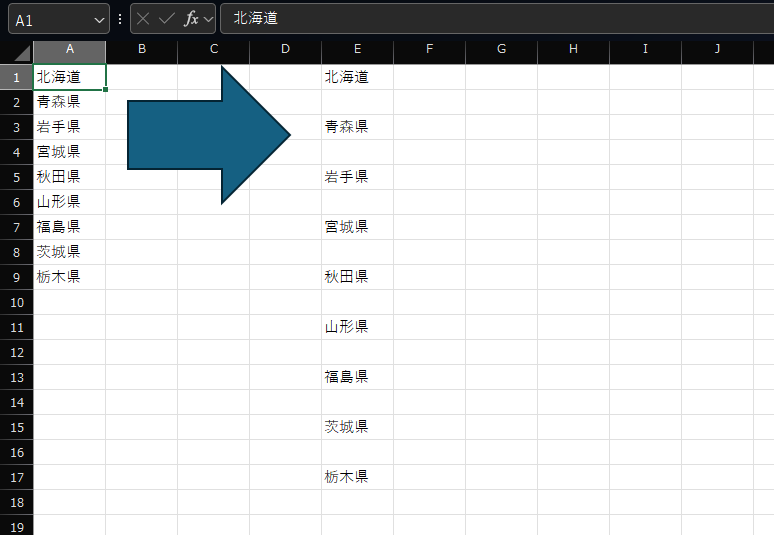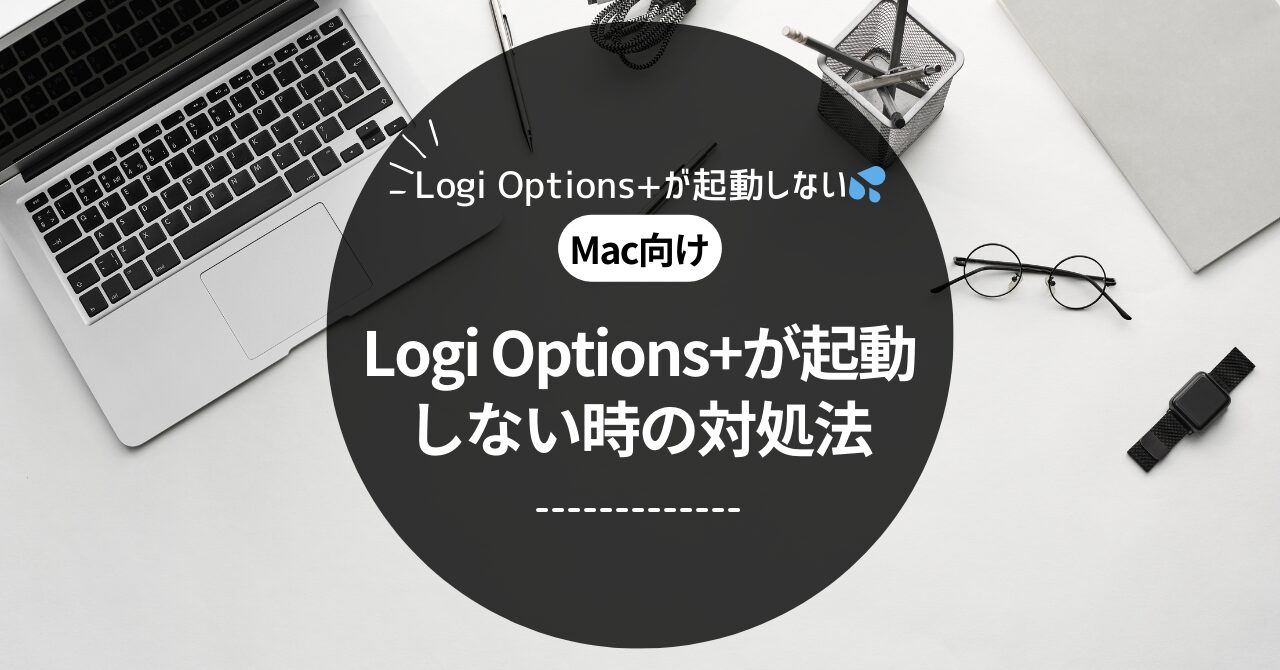Excelで文字列を比較する!「=」を使った簡単テクニックを徹底解説
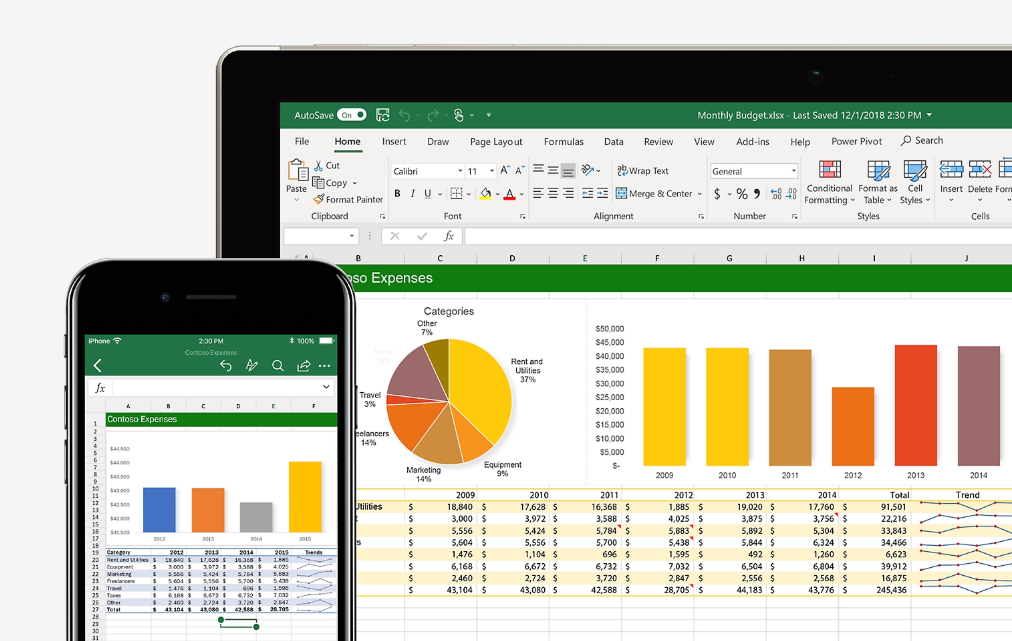
silverneko
Excelで、複数のセルに入力された文字列が同じかどうかを調べたい時、皆さんはどのようにしていますか?そんな時に便利なのが「=」を使った文字列の比較です。今回は、この「=」を使った文字列比較の方法を、初心者の方にもわかりやすく解説していきます。
なぜ文字列を比較したいの?
Excelで文字列を比較する理由は様々です。例えば、
- 入力ミスがないか確認する
- 重複するデータを探す
- 特定の文字列を含むデータだけを抽出する
- 条件分岐で処理を分ける
など、様々な場面で活用できます。
「=」を使った文字列比較の方法
「=」は、Excelの計算式の中で、2つの値が等しいかどうかを比較する演算子です。
具体的な手順
- 比較結果を表示させたいセルを選択: 比較の結果を表示させたいセルをクリックします。
- 「=」を入力: 数式の始まりを示す「=」を入力します。
- 比較したい最初のセルを選択: 比較したい最初のセルをクリックします。
- 「=」を入力: 等しいかどうかを比較するための「=」を入力します。
- 比較したい2つ目のセルを選択: 比較したい2つ目のセルをクリックします。
- Enterキーを押す: 入力した数式が確定し、比較の結果が表示されます。
例1: 2つのセルに入力された文字列が同じかどうかを比較する
A列に「apple」、B列に「apple」と入力されている場合、C列に「TRUE」または「FALSE」と表示させるには、C2セルに以下の式を入力します。
=A2=B2
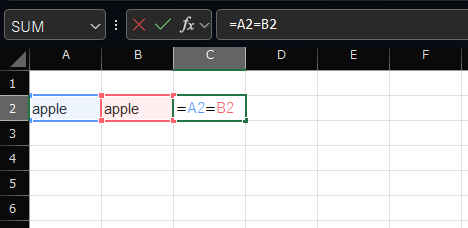
もしA2とB2の文字列が一致していれば「TRUE」、一致していなければ「FALSE」と表示されます。
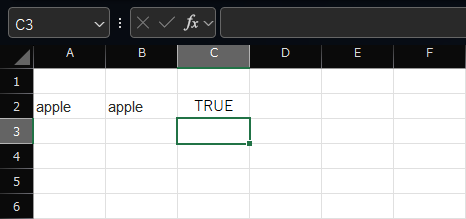

大文字小文字の違いは一致として判断します。
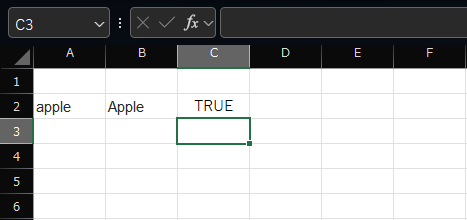
「EXACT」関数を使った厳密な比較
「=」を使った比較では、大文字小文字を区別せずに比較されます。厳密に文字列を比較したい場合は、「EXACT」関数を使用します
=EXACT(比較したいセル1, 比較したいセル2)
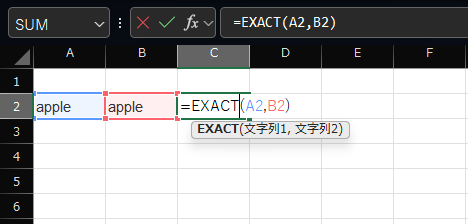
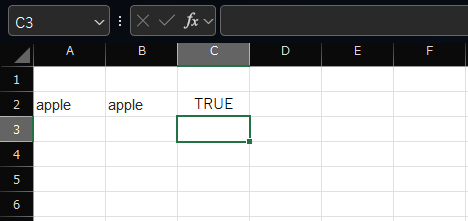
「EXACT」関数を使うと、大文字小文字だけでなく、スペースなども含めて完全に一致しているかどうかを判断できます。
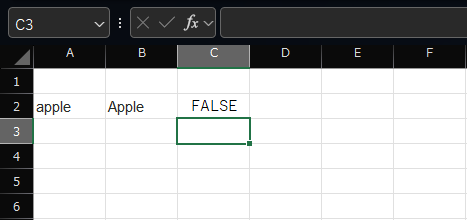
文字列比較の応用
- 条件付き書式: 比較の結果に基づいて、セルの書式を変更することができます。
- IF関数: 比較の結果に応じて、異なる処理を行うことができます。
- COUNTIF関数: 特定の文字列を含むセル数を数えることができます。
注意点
- データ型: 比較するデータが数値の場合、文字列として扱われるように注意が必要です。
- セル参照: セル参照が間違っていると、意図した結果にならないので注意しましょう。
- エラー: 数式に誤りがあると、#VALUE!などのエラーが表示されます。
まとめ
Excelの「=」を使った文字列比較は、様々な場面で活用できる便利な機能です。「EXACT」関数を使えば、より厳密な比較も可能です。この記事で紹介した方法を参考に、ぜひご自身の作業効率化に役立ててください。
さらに詳しく知りたい方へ
- Excelのヘルプ: Excelのヘルプ機能で「文字列の比較」などのキーワードで検索すると、より詳細な情報を得ることができます。
- オンラインチュートリアル: YouTubeやプログラミング学習サイトには、Excelの文字列比較に関するチュートリアル動画がたくさんあります。
- Excelのコミュニティ: Excelのコミュニティサイトでは、他のユーザーと情報交換したり、質問したりすることができます。

ABOUT ME

![[商品価格に関しましては、リンクが作成された時点と現時点で情報が変更されている場合がございます。] [商品価格に関しましては、リンクが作成された時点と現時点で情報が変更されている場合がございます。]](https://hbb.afl.rakuten.co.jp/hgb/49c337fc.ee8d9a41.49c337fd.0b5f033d/?me_id=1388816&item_id=10000305&pc=https%3A%2F%2Fthumbnail.image.rakuten.co.jp%2F%400_mall%2Faooka%2Fcabinet%2F08927763%2F08963710%2Fa90.jpg%3F_ex%3D240x240&s=240x240&t=picttext)