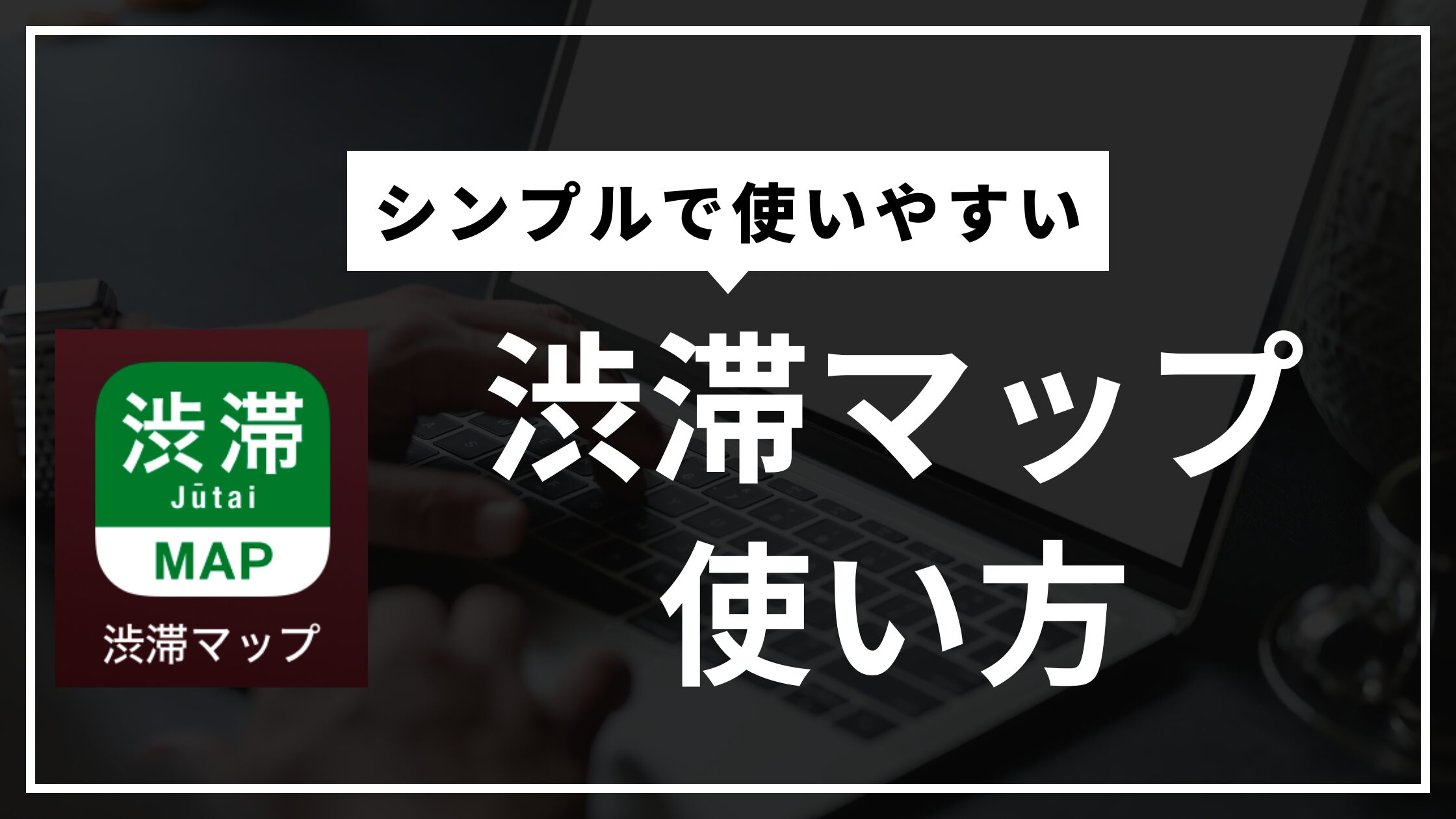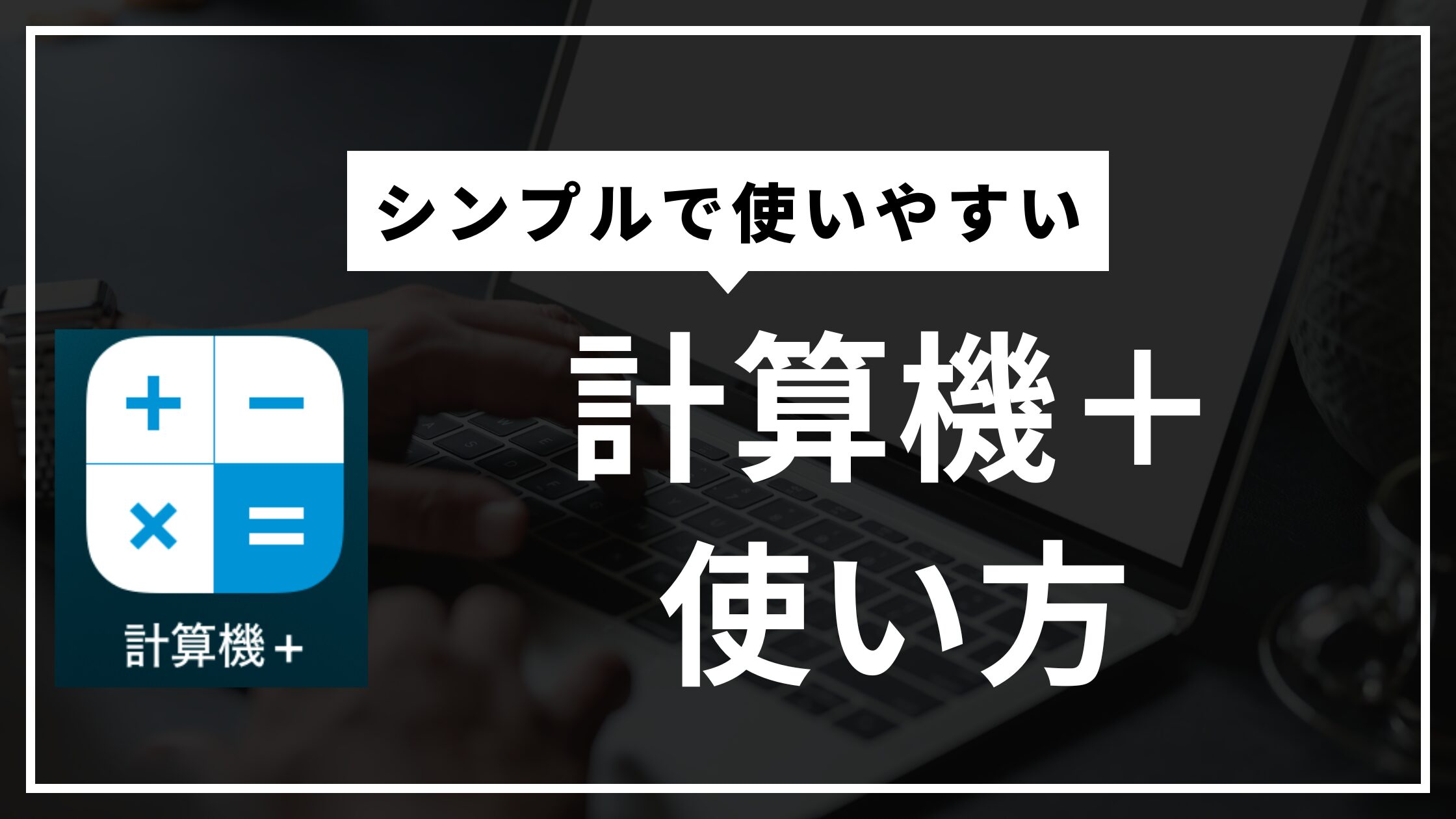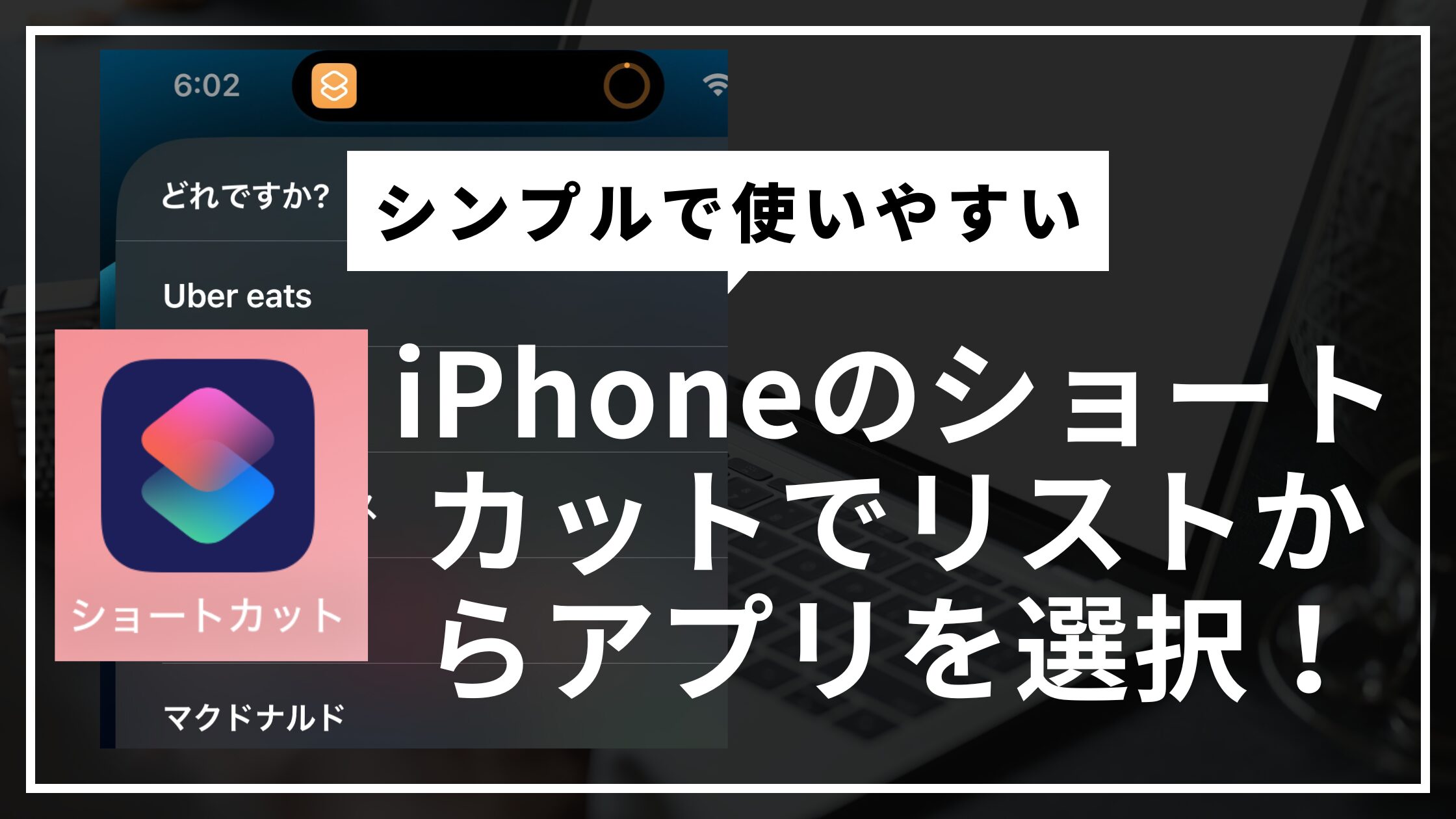iPhoneのメモアプリをもっと便利に!日常を劇的に変える便利な使い方5選

iPhoneのメモアプリは、ちょっとしたメモからアイデアの記録まで、幅広く活用できる便利なアプリです。しかし、その機能を最大限に引き出せている人は少ないのではないでしょうか?この記事では、iPhoneのメモアプリをもっと便利に使うための5つのヒントを紹介します。
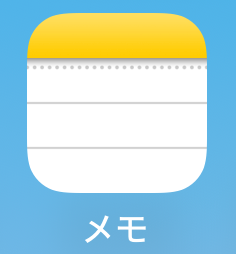
便利な使い方5選
1.フォルダで整理して情報を探しやすく
メモアプリには、フォルダ機能があります。仕事、プライベート、アイデアなど、テーマ別にフォルダを作成することで、目的のメモを素早く見つけることができます。
具体的な使い方
- プロジェクトごとにフォルダを作成する
- 読みたい本のリストをまとめるフォルダを作る
- レシピをまとめるフォルダを作る
1.左下のフォルダアイコンをタップする。
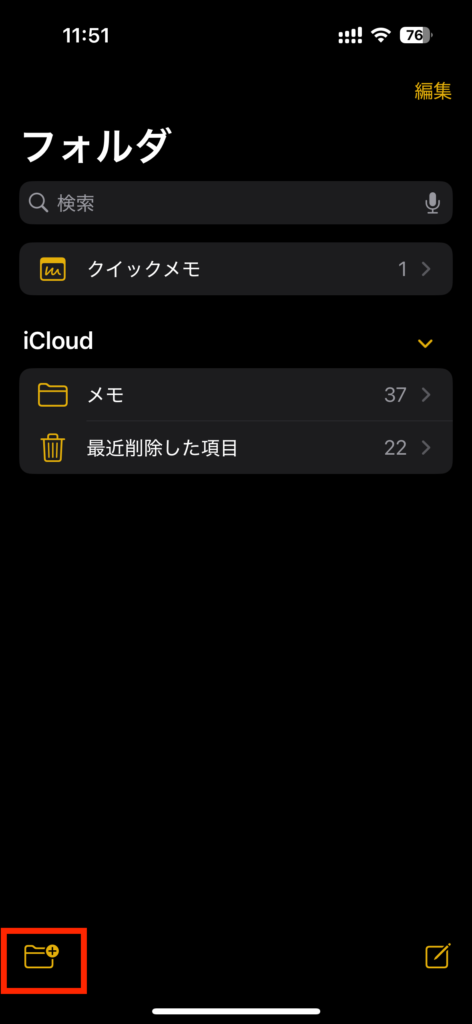
2.名称を入力して「完了」をタップする。
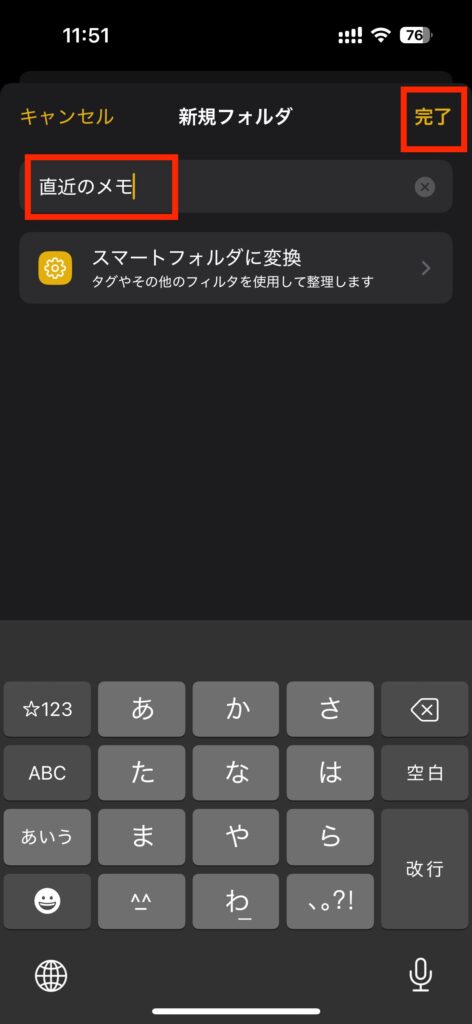
3.フォルダが追加されている事を確認する。
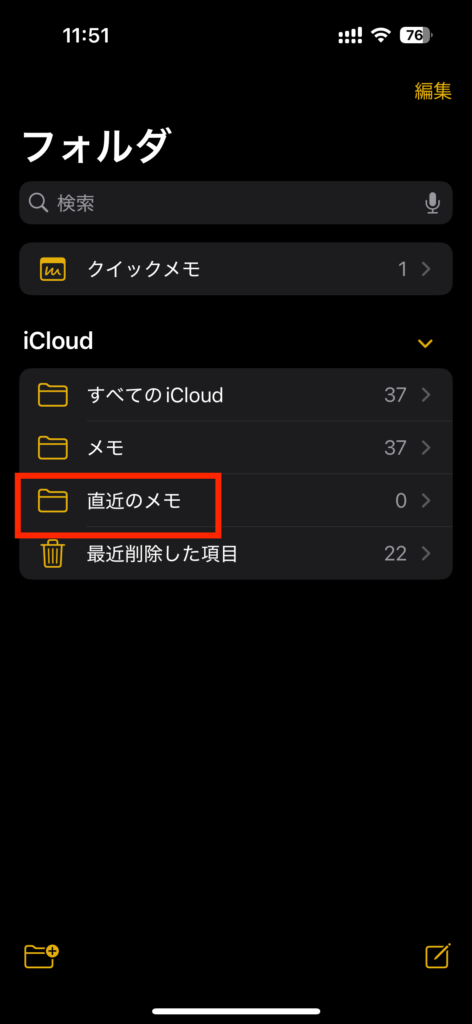
2.チェックリストでタスク管理を効率的に
メモアプリには、チェックリスト機能も備わっています。買い物リストやTODOリストなど、完了状況を視覚的に確認したいときに便利です。
具体的な使い方
- スーパーで買うものをリストアップ
- 旅行の準備リストを作成
- 今日のやることをリストアップ
1.リストの対象を選択してリストアイコンをタップする。
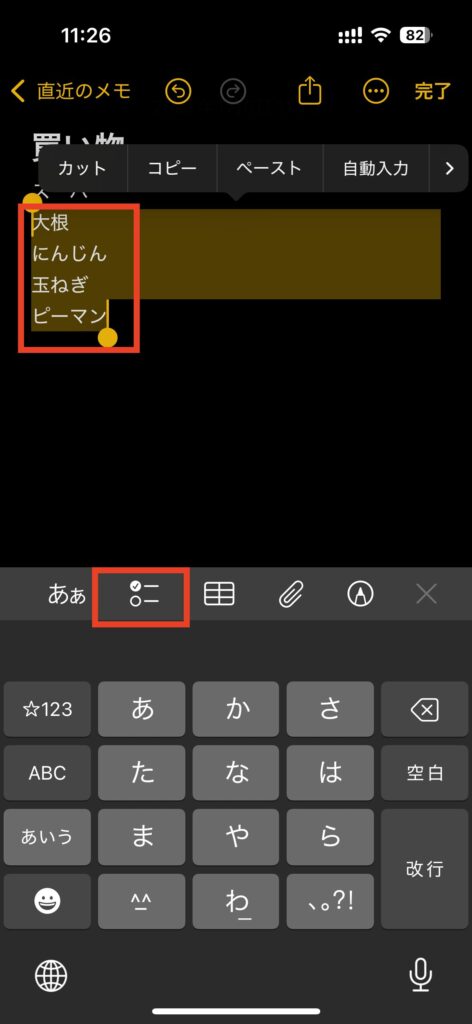
2.リストを確認する。
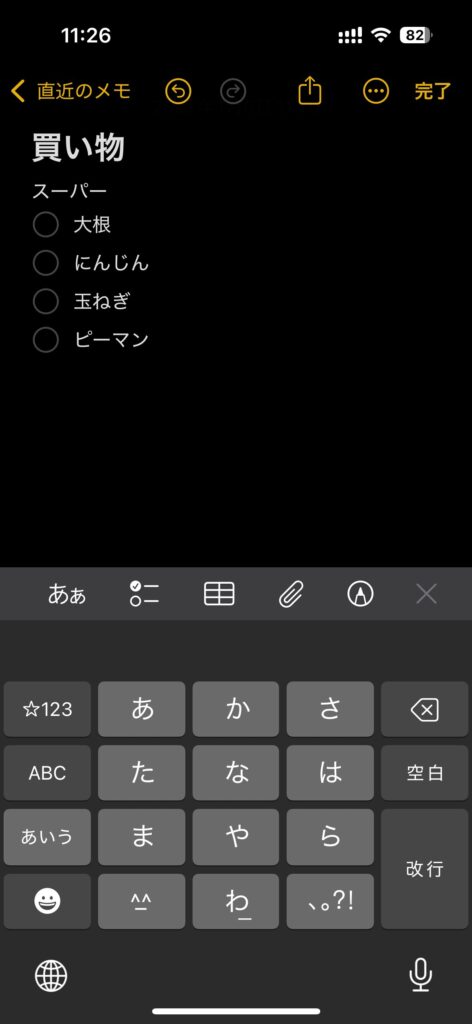
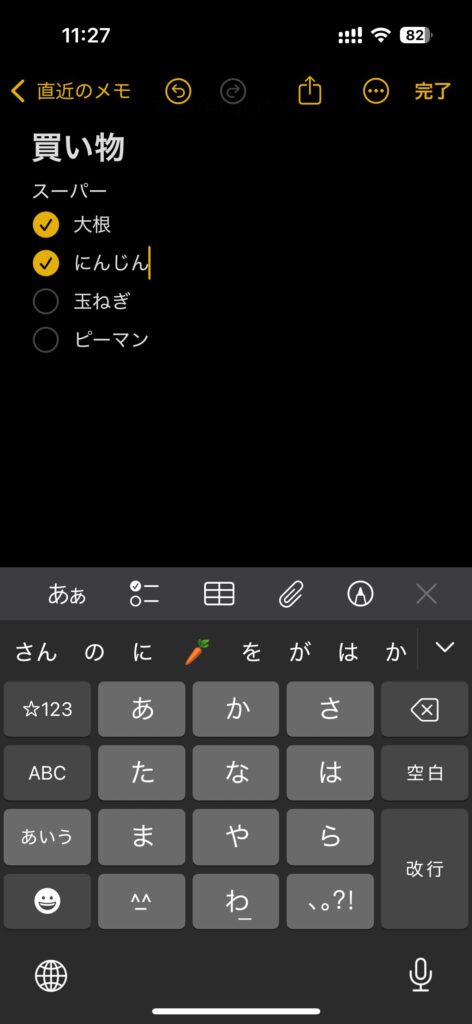
3.スマートフォルダで自動でメモを分類
スマートフォルダは、特定の条件に合うメモを自動的に集めてくれる便利な機能です。例えば、「今日作成されたメモ」や「#仕事」というタグが付いたメモなど、様々な条件を設定できます。
具体的な使い方
- 今日のメモを一覧表示する
- 特定のプロジェクトに関連するメモをまとめて表示する
1.左下のフォルダアイコンをタップする。
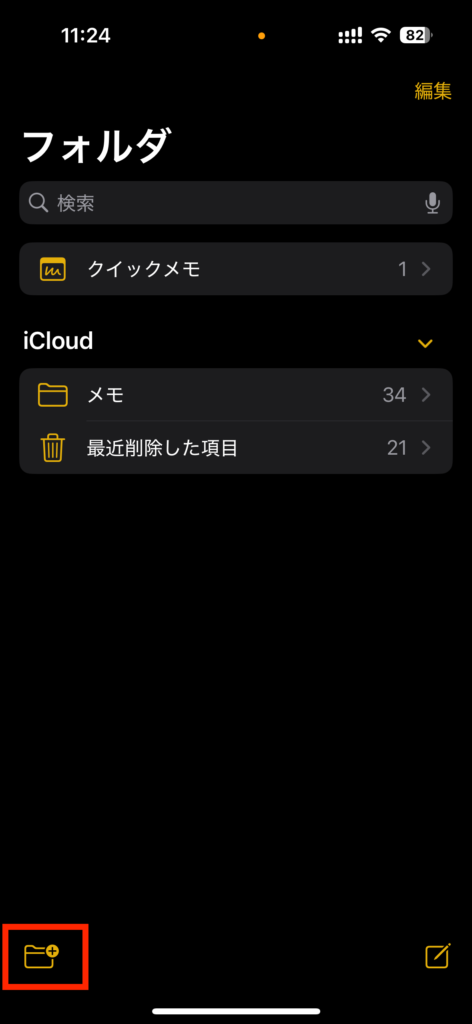
2.名称を入力して「スマートフォルダに変換」をタップする。
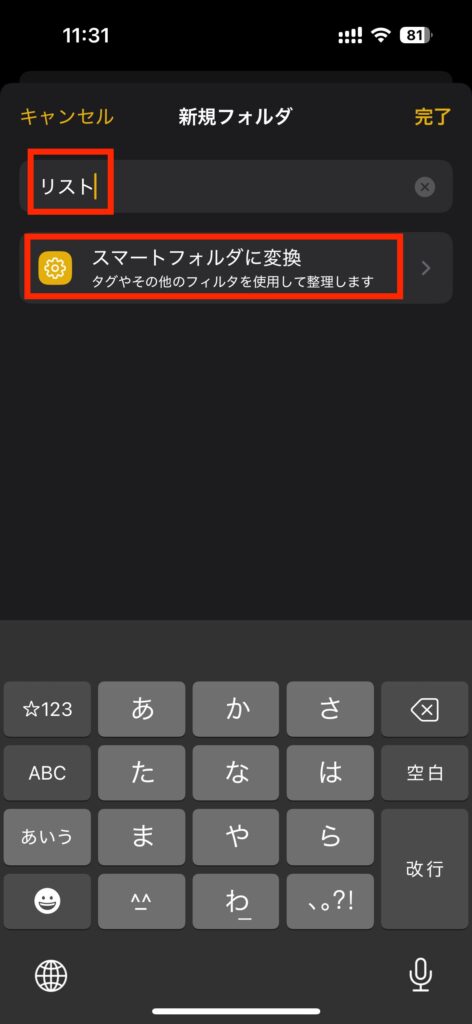
3.「チェックリスト」をタップする。
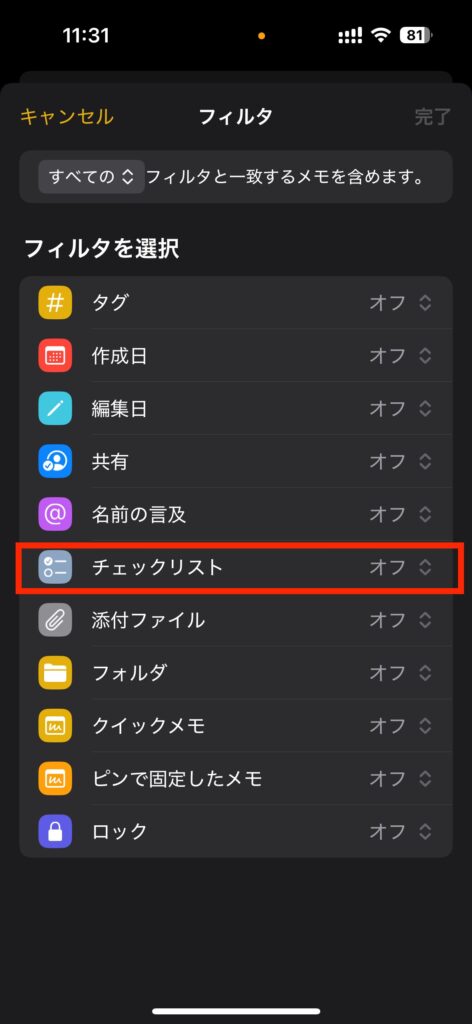
4.「任意」をタップする。
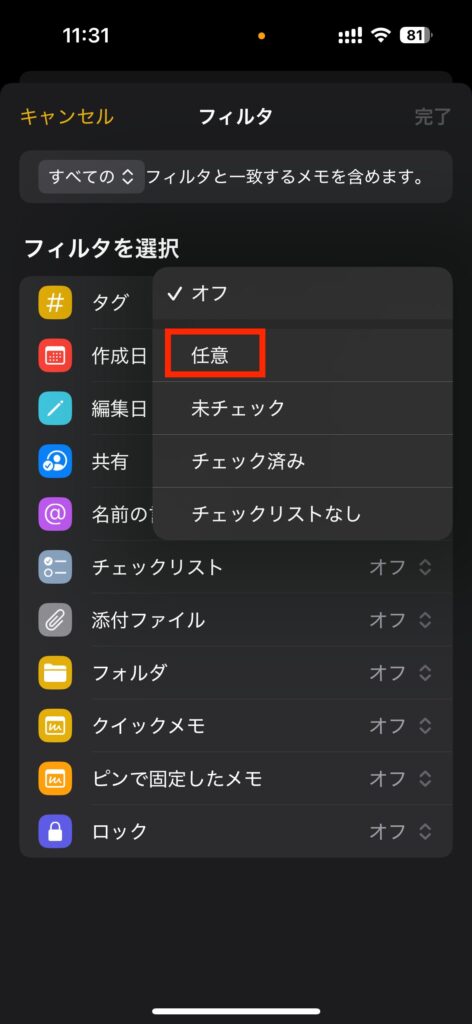
5.「有効になっているフィルタ」を確認して「完了」をタップする。
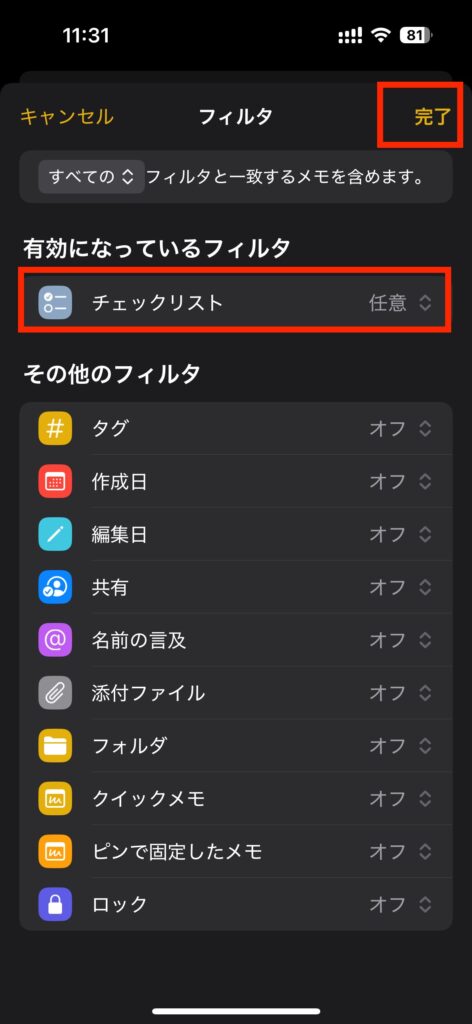
6.「完了」をタップする。
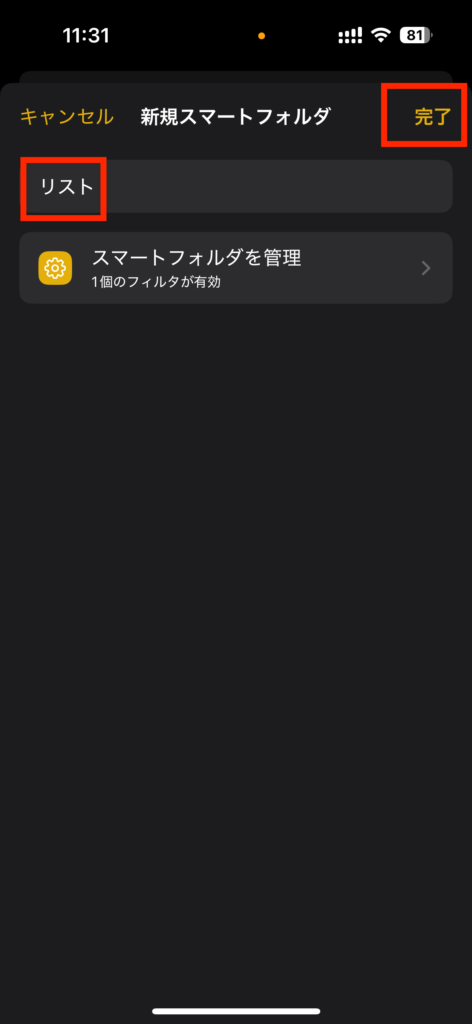
7.フォルダ一覧に先ほどのフォルダが追加されているのを確認しタップする。
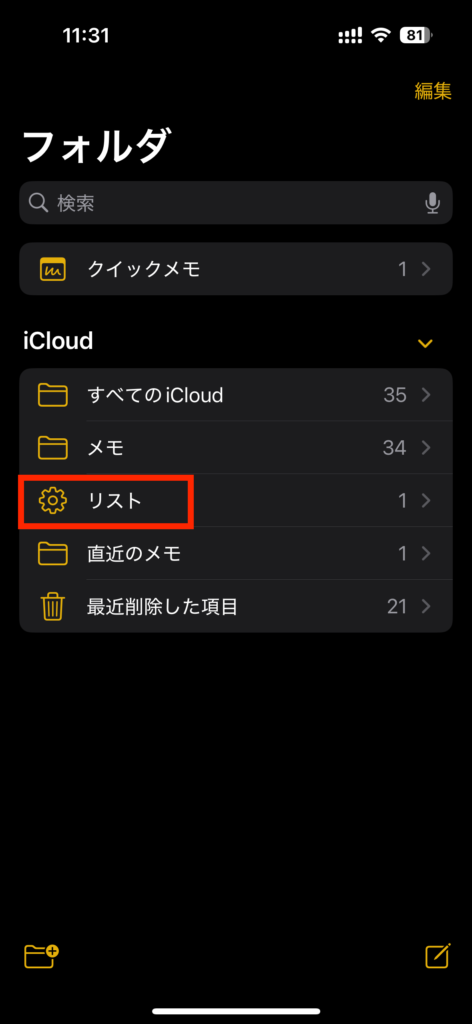
8.対象のメモが自動的に入っています。
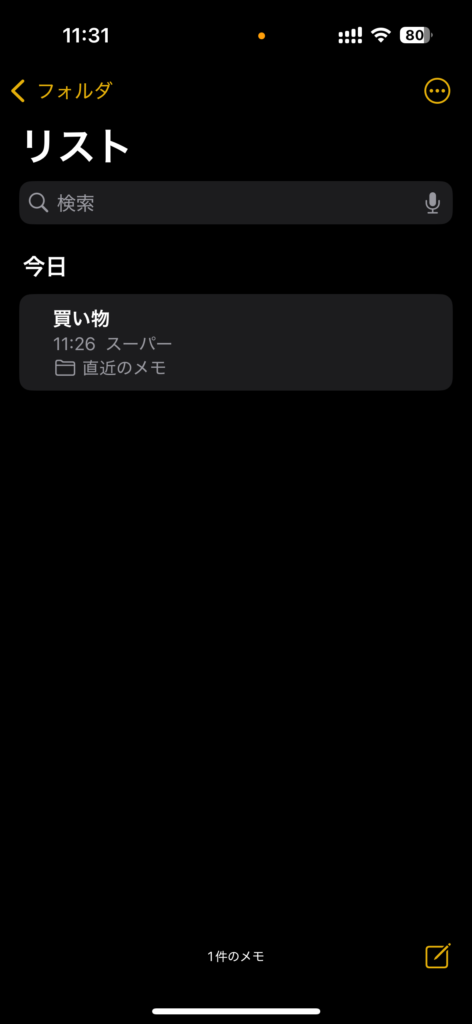
4.スキャン機能で紙の書類もデジタル化
メモアプリには、書類をスキャンしてデジタル化する機能があります。領収書や名刺など、紙の書類をiPhoneでスキャンし、メモに保存しておけば、いつでもどこでも確認できます。
具体的な使い方
- 領収書をスキャンして経費精算に利用する
- 名刺をスキャンして連絡先を保存する
1.「メモ」アイコンを長押しし「書類をスキャン」をタップする。
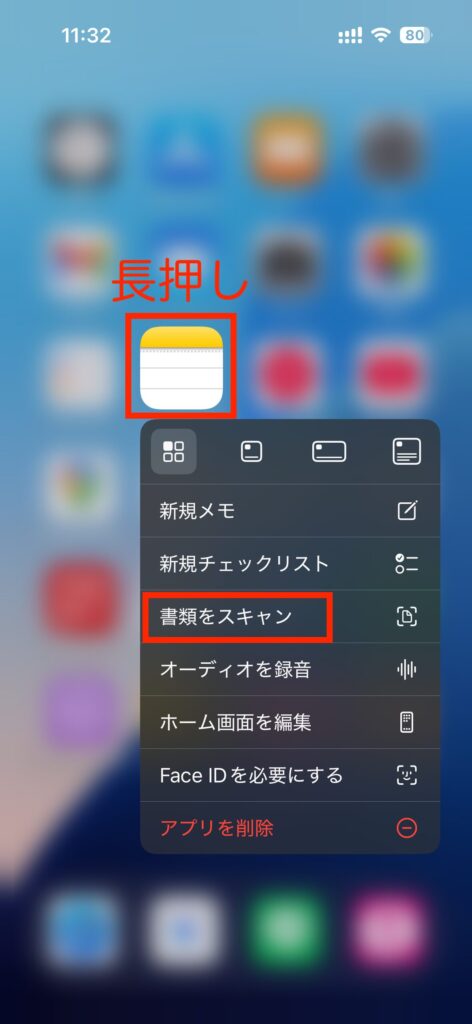
2.カメラが起動するので四隅を合わせて書類をスキャンする。シャッタは自分で押すことも出来ますが自動的に押されます。複数ページある場合は連続で撮影することが可能です。最後に右下の「保存」をタップする。
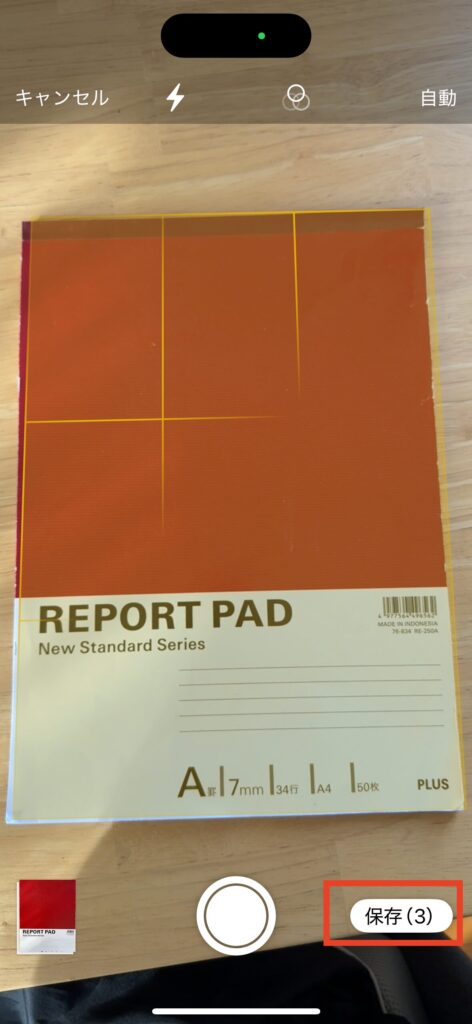
5.音声入力でさらに便利に
キーボード入力ではなく音声入力を使って素早く入力することも可能です。
具体的な使い方
- 長文を入力する
- 思いついた事を素早く記録する
1.右下のマイクアイコンをタップする。
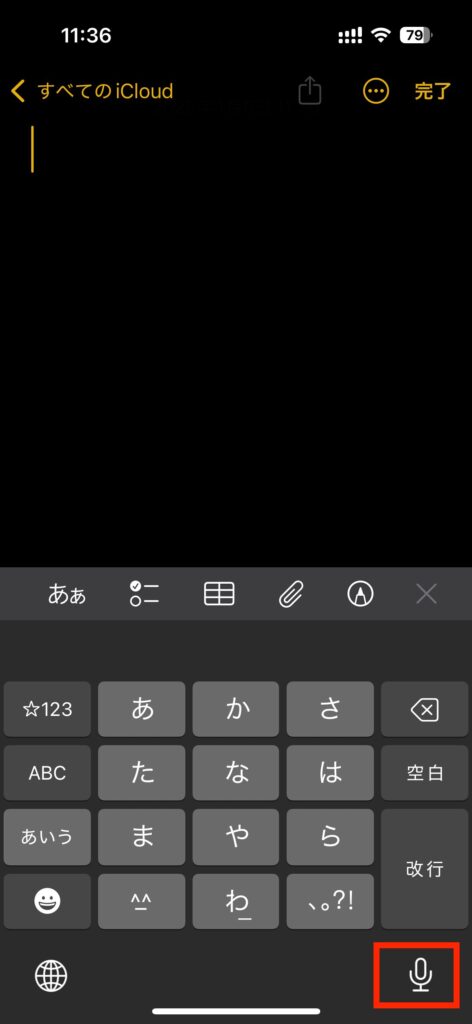
2.音声入力をします。「。」や改行も音声入力出来ます。
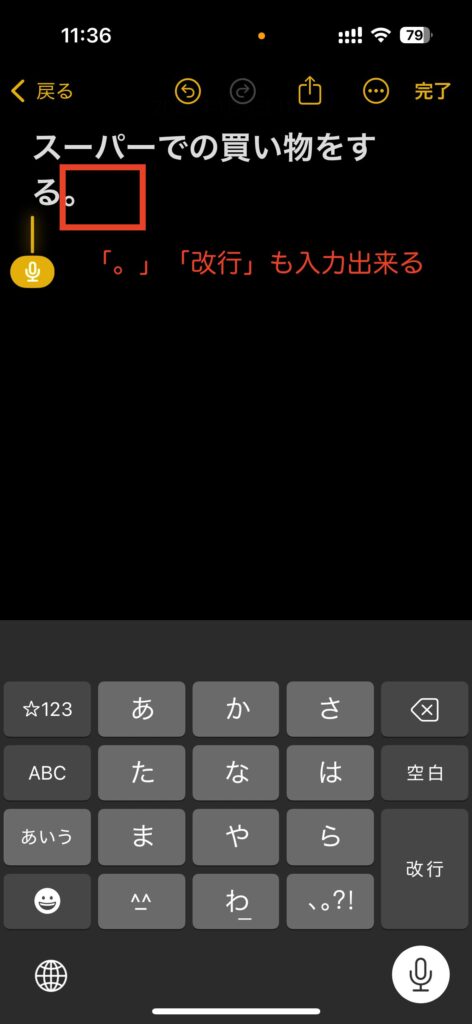
まとめ
iPhoneのメモアプリは、シンプルな見た目とは裏腹に、非常に多機能なアプリです。この記事で紹介した機能を活用することで、メモの管理がより効率化され、アイデアの創出にもつながるでしょう。


![[商品価格に関しましては、リンクが作成された時点と現時点で情報が変更されている場合がございます。] [商品価格に関しましては、リンクが作成された時点と現時点で情報が変更されている場合がございます。]](https://hbb.afl.rakuten.co.jp/hgb/49c337fc.ee8d9a41.49c337fd.0b5f033d/?me_id=1388816&item_id=10000305&pc=https%3A%2F%2Fthumbnail.image.rakuten.co.jp%2F%400_mall%2Faooka%2Fcabinet%2F08927763%2F08963710%2Fa90.jpg%3F_ex%3D240x240&s=240x240&t=picttext)