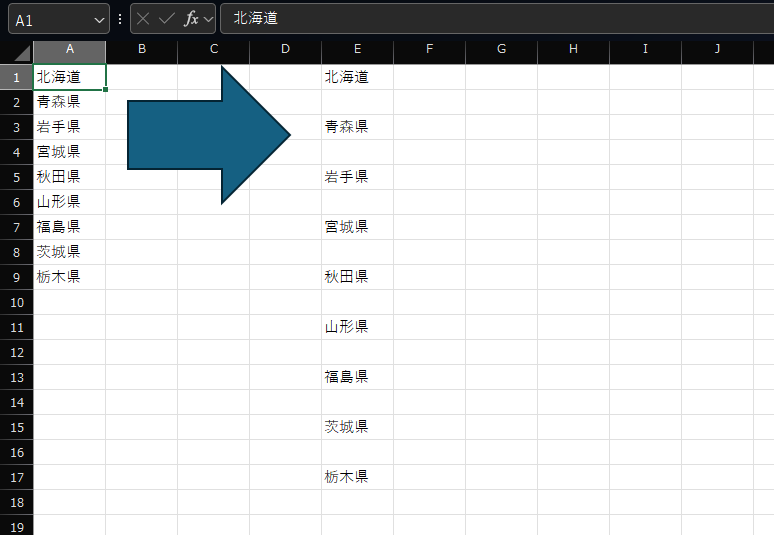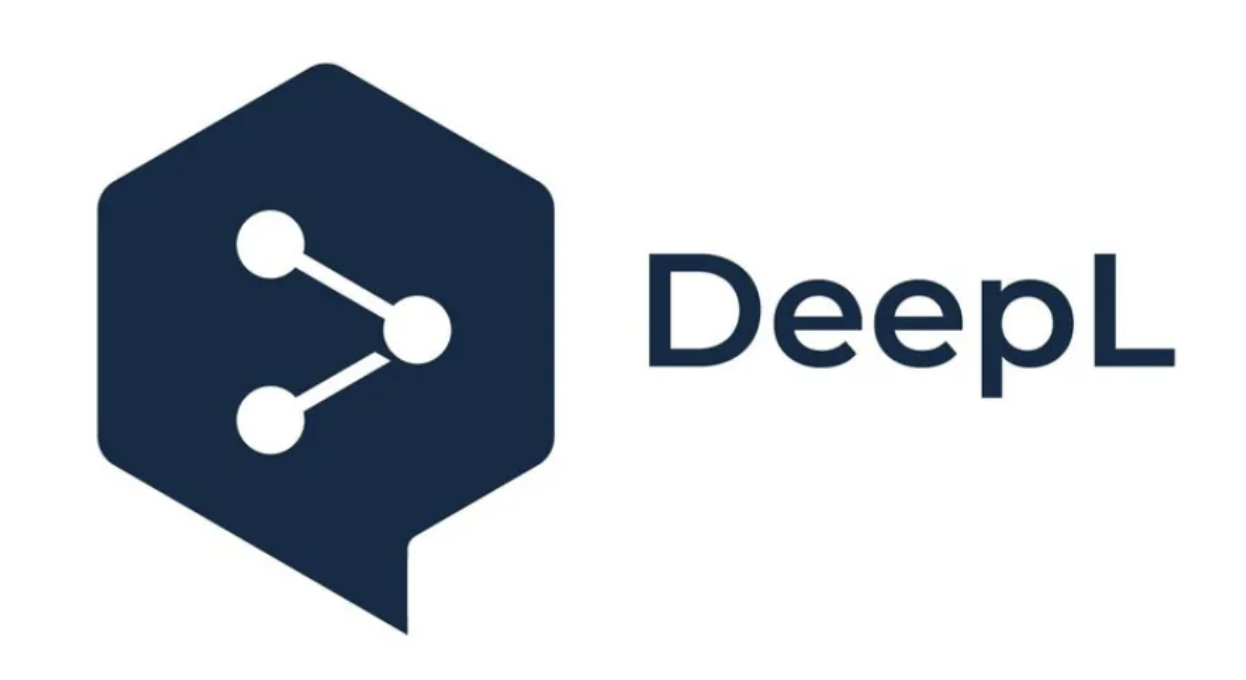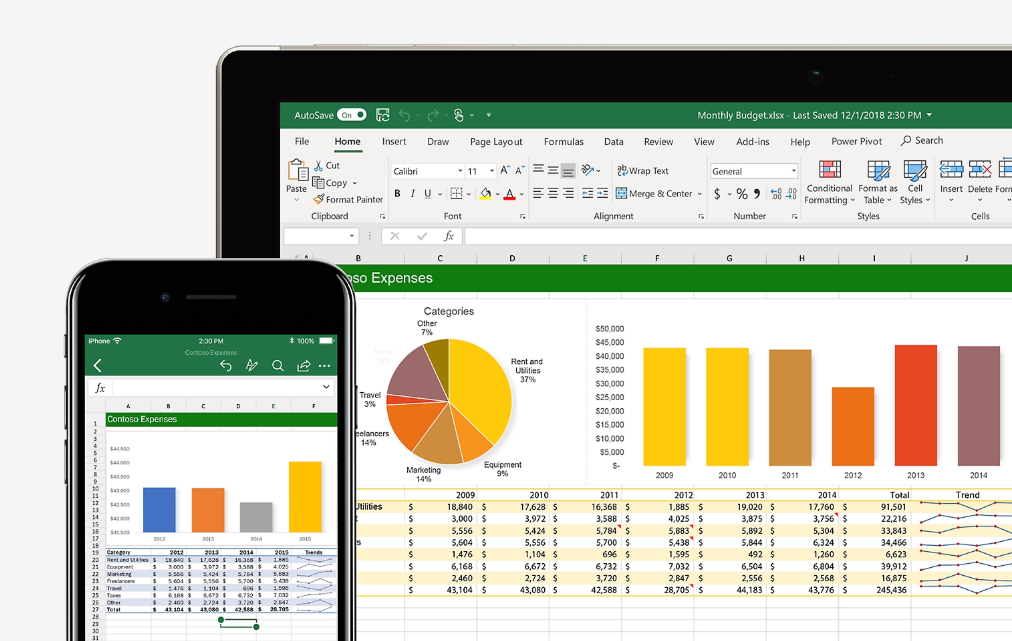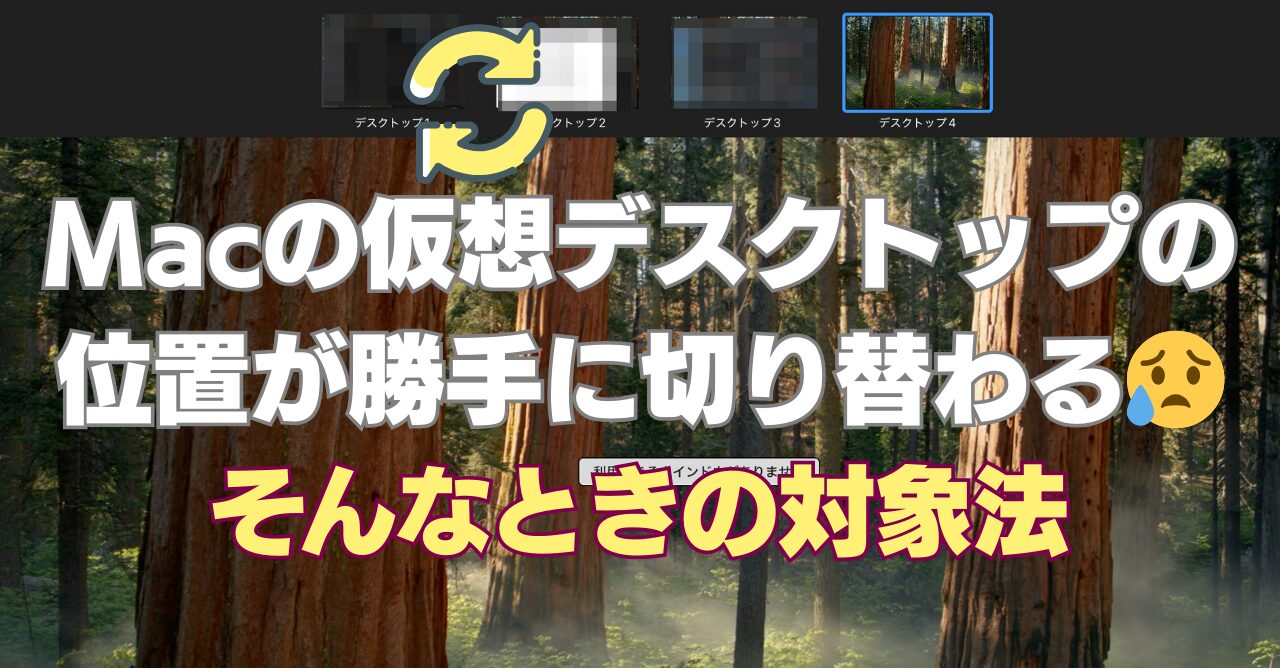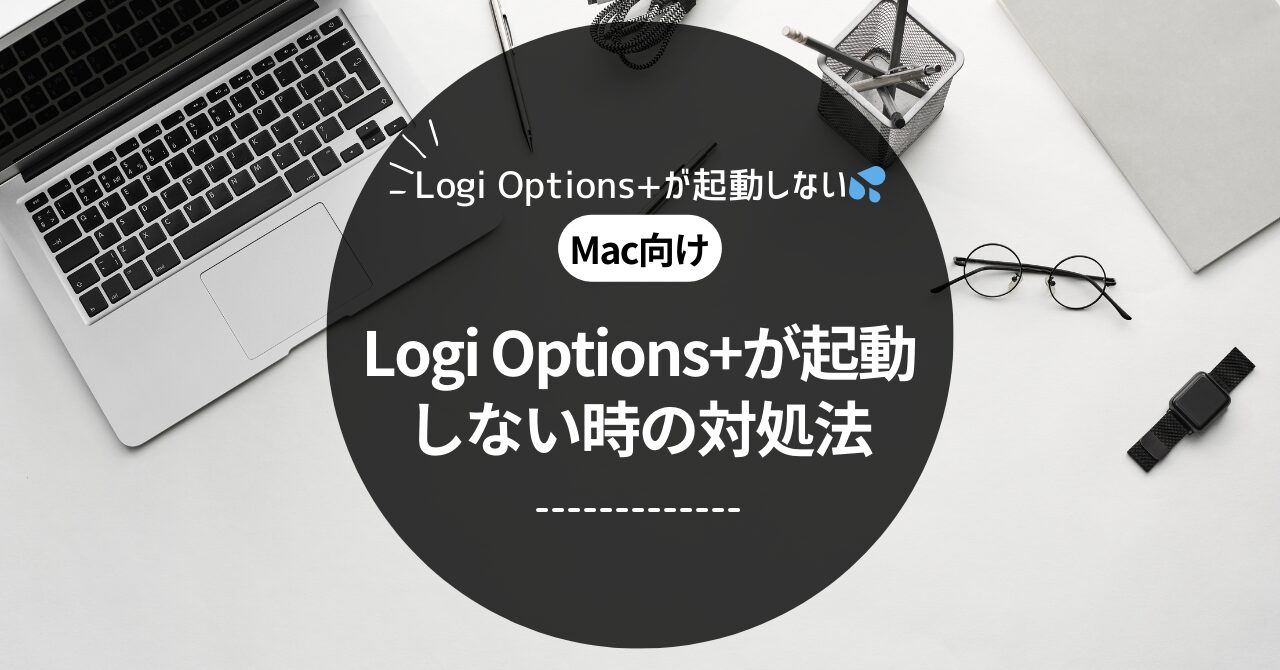HPのノートパソコンにはInsertキーがない?その理由と対応策を徹底解説!
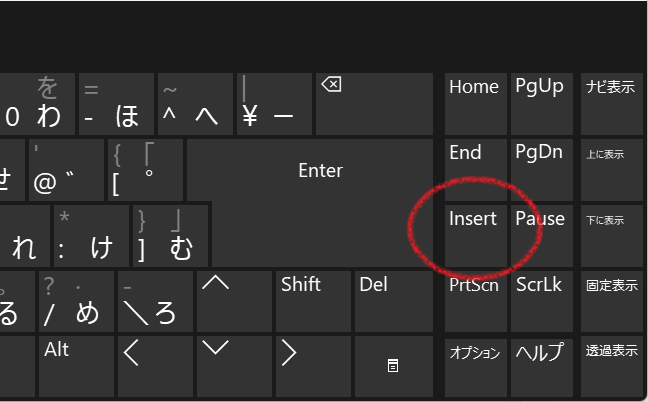
はじめに
HPのノートパソコンを使っていると、「Insertキーがない!」と困ってしまうことがあります。特に、Wordなどの文書作成ソフトで、挿入モードと上書きモードを切り替えたい時に、Insertキーがないと不便に感じてしまう方も多いでしょう。
この記事では、HPのノートパソコンにInsertキーがない理由と、その対応策について詳しく解説していきます。
なぜHPのノートパソコンにInsertキーがないのか?
HPのパソコンに限らず、最近のノートパソコンでは、Insertキーが省略されているモデルが増えています。その主な理由としては、以下の点が挙げられます。
- 省スペース化: ノートパソコンはコンパクト化が求められており、キーボードのサイズを小さくするために、一部のキーが省略されることがあります。
- 使用頻度の低さ: 現代のテキストエディタやワープロソフトでは、挿入モードと上書きモードの切り替えをマウスやメニューバーで行えるようになり、Insertキーの使用頻度が低下しています。
- 機能の統合: 一部のノートパソコンでは、Insertキーの機能が他のキーとの組み合わせで実現されている場合があります。
Insertキーがない場合の対応策
Insertキーがない場合でも、いくつかの方法で挿入モードと上書きモードを切り替えることができます。
1. Fnキーとの組み合わせ:(できればラッキー)
多くのHPパソコンでは、Fnキーと他のキーを組み合わせることで、Insertキーの機能を実現できます。マニュアルやHPのサポートサイトで、お使いのパソコンのモデルに対応したキーの組み合わせを確認してください。一部の機種ではホットキーで対応できる場合があります。
- fn + E
2. スクリーンキーボードを使用する:(苦肉の策)
Windowsに標準で搭載されている「スクリーンキーボード」を使用することで、画面上に仮想キーボードを表示し、Insertキーをクリックすることができます。
Windowsの設定方法:
- タスクバーの検索ボックスに「スクリーンキーボード」と入力し、Enterキーを押します。
- 表示されたスクリーンキーボード上でInsertキーをクリックします。
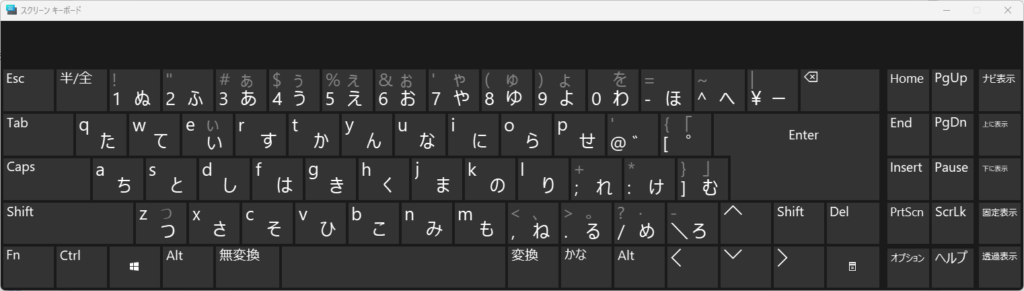
3. 外部キーボードを使う:(外部モニターを使う環境ならば)
Insertキーが付いている外部キーボードを接続することで、問題を解決できます。テンキー付きのキーボードであれば、テンキーの0キーがInsertキーとして機能する場合もあります。
4. ソフトウェアの設定で変更する:(本命Microsoft PowerToys )
Microsoft PowerToys を使えば普段使用していないキーにInsertを割り付けることができます。
設定方法の流れ
- MicrosoftStoreから「Microsoft PowerToys」 をインストールする。
- Microsoft PowerToys の「Keyboard Manager」を有効にする。。
- 「キーの再マップ」で普段使わないキーにInsertを割り付ける。
- Microsoft PowerToysが常駐するように「PowerToys Run」を有効にする。
具体的な設定方法
MicrosoftStoreを起動する。
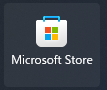
「PowerToys」を検索する。
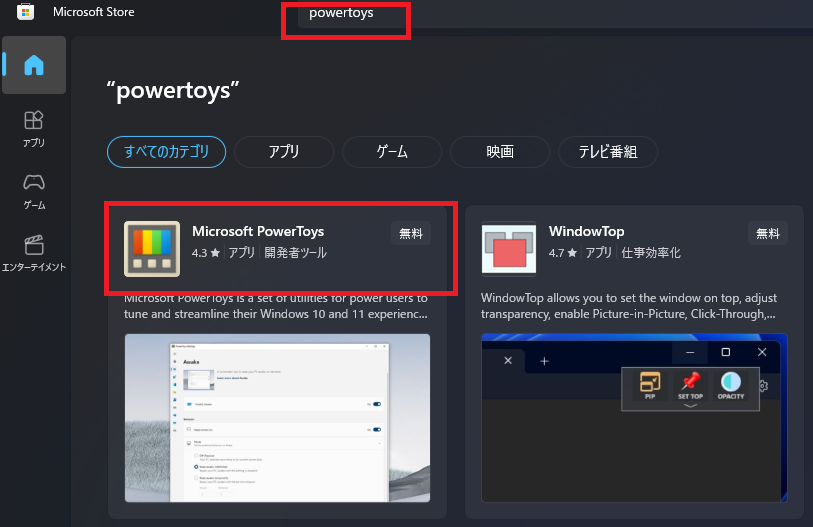
「PowerToys」をインストールする。
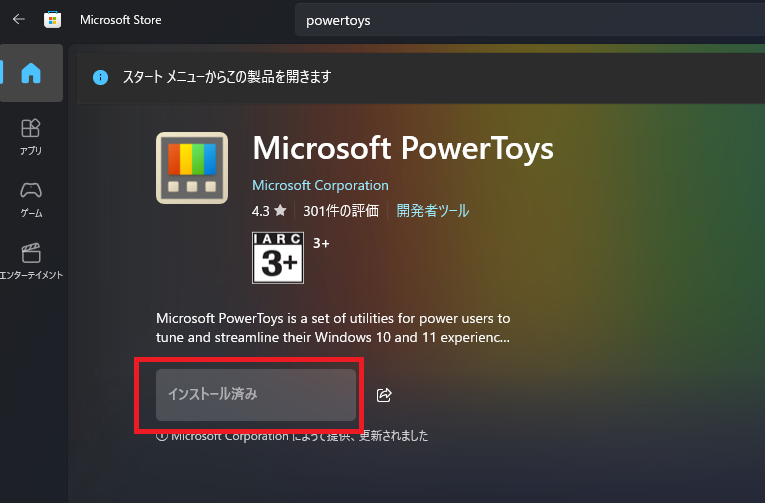
PowerToysが常駐しているのを確認する。
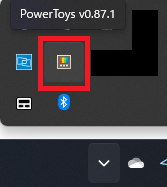
右クリックで「設定」を選択する。
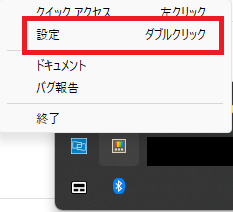
常駐していない場合は「すべてのプログラム」から探してみてください。
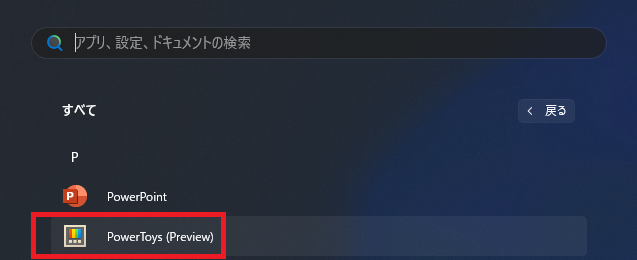
ダッシュボードで「Keyboard Manager」を有効にする。
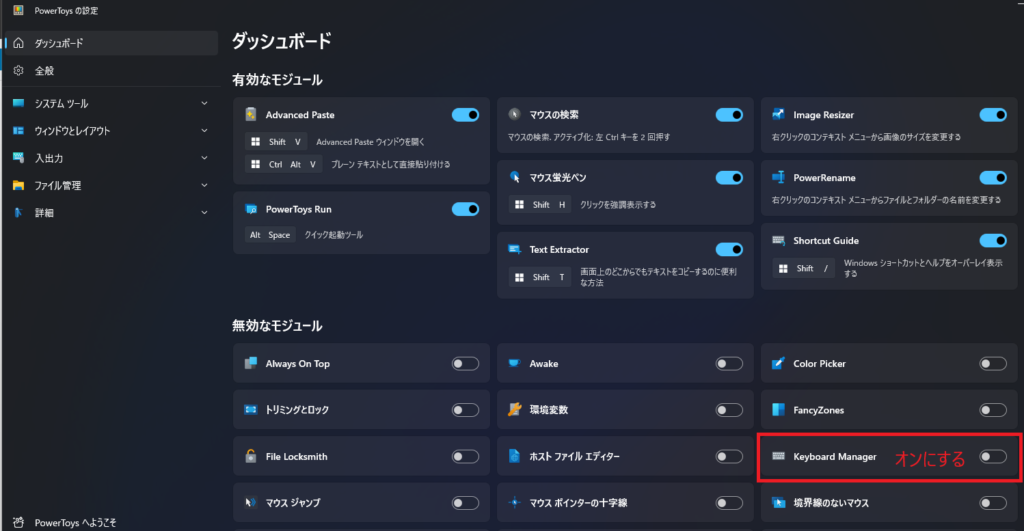
Keyboard Managerの「キーの再マップ」を選択する。
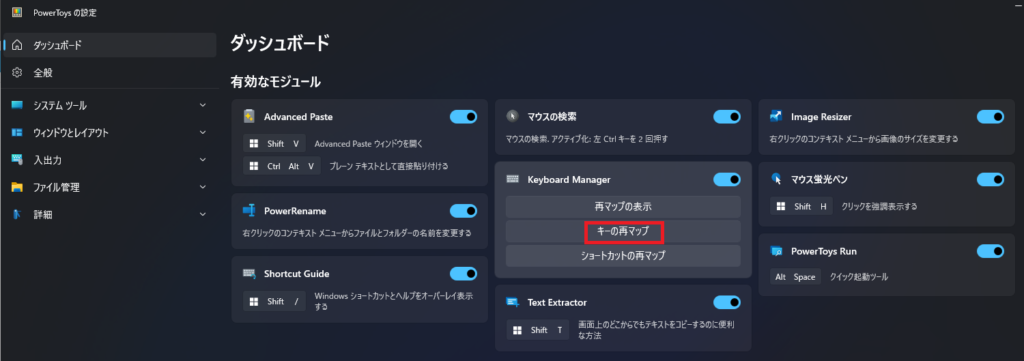
「選択」を押してからInsertを割り付けたいキーを押す。(この場合は「無変換」キーを選択)
- 注意:特殊なキーを選択した際は、上手く動作しない場合があるようです。(Copilot キーなど)
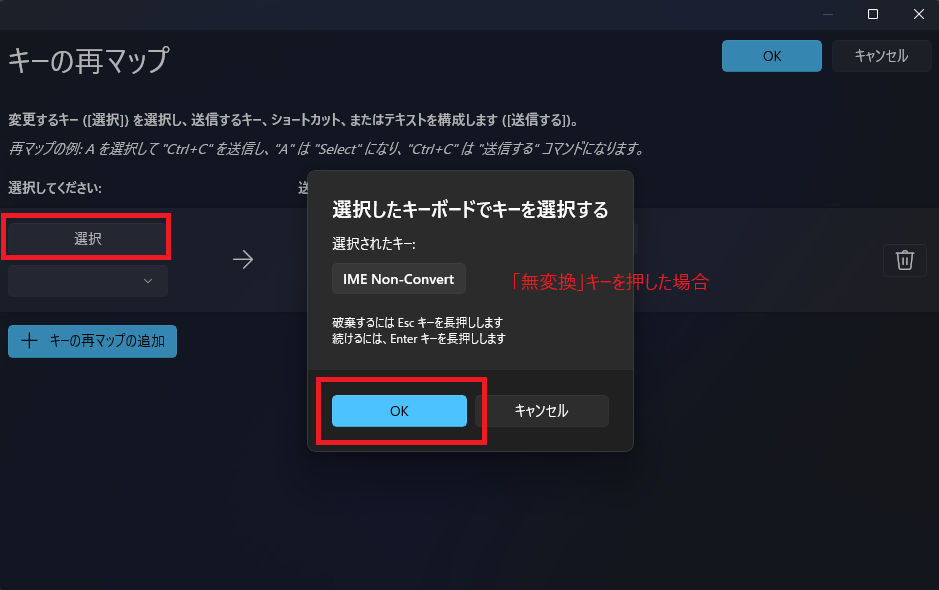
割り付けるキー選択後、割り付けたい機能を選択する。(この場合はInsert)
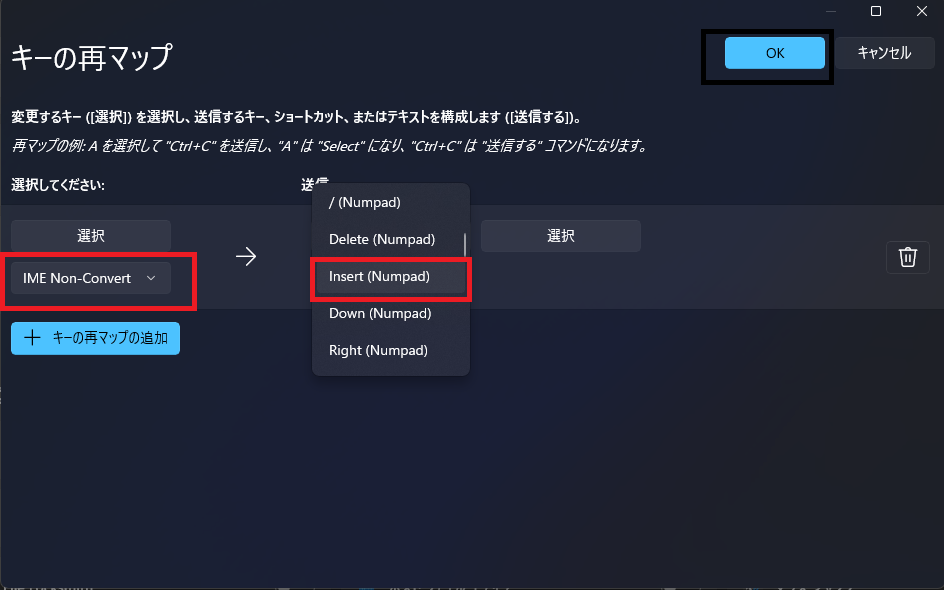
設定を確認して問題なければ「OK」を選択する。
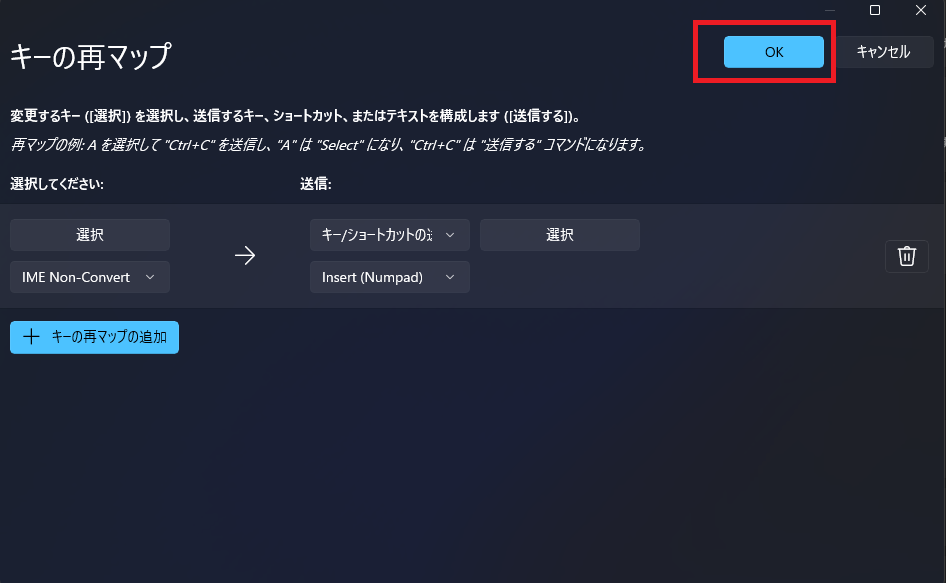
元々のキーの機能がなくなるので警告が出ますが「それでも続行する」を選択する。
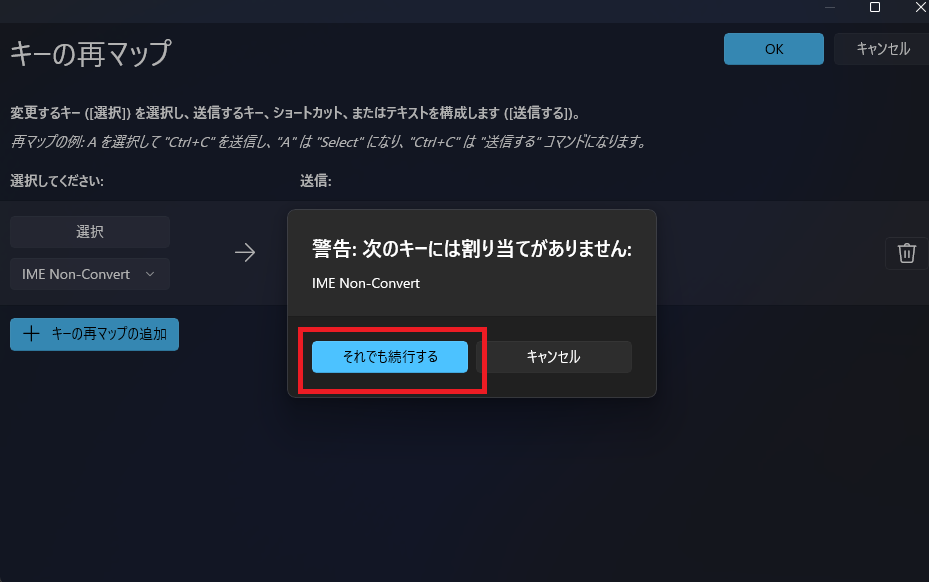
以上で設定は完了です。
割り付け設定を確認する方法
「再マップの表示」で設定の確認できます。
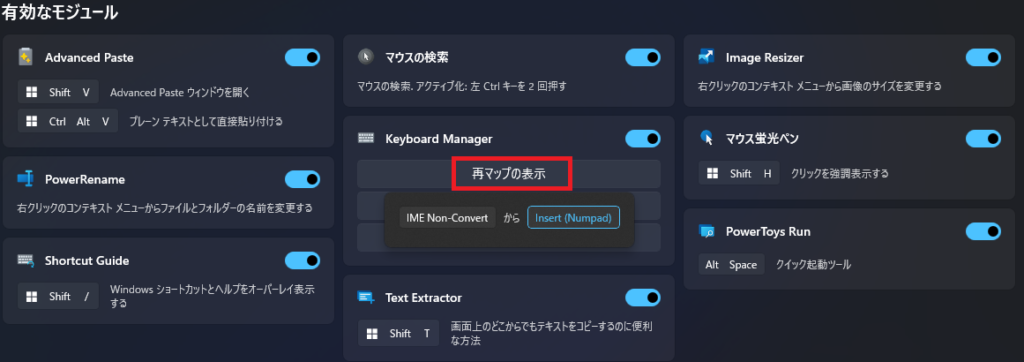
割り付けを解除する方法
割り付け設定が不要になった場合は「ゴミ箱」を選択すると削除できます。
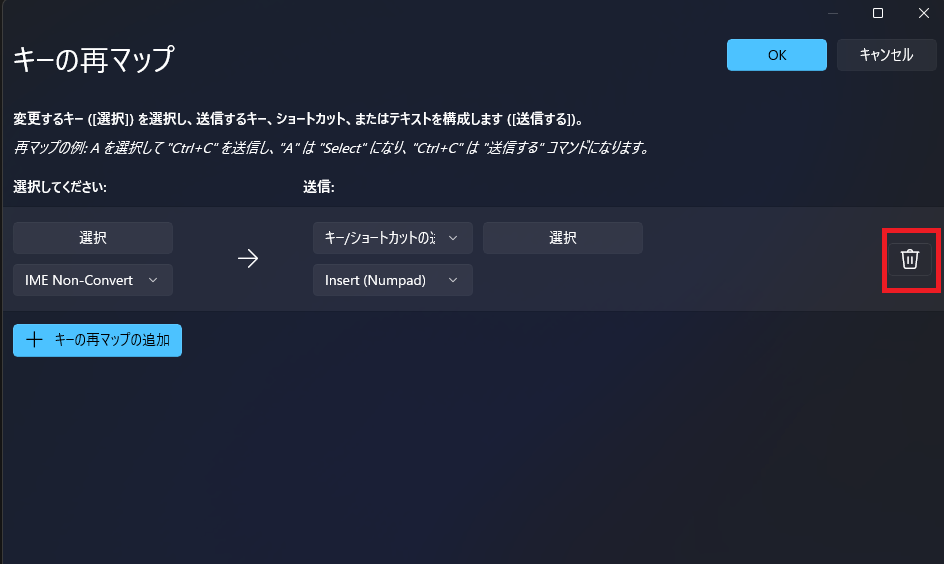
「PowerToys」を常駐させる方法
「PowerToys Run」を有効にします。
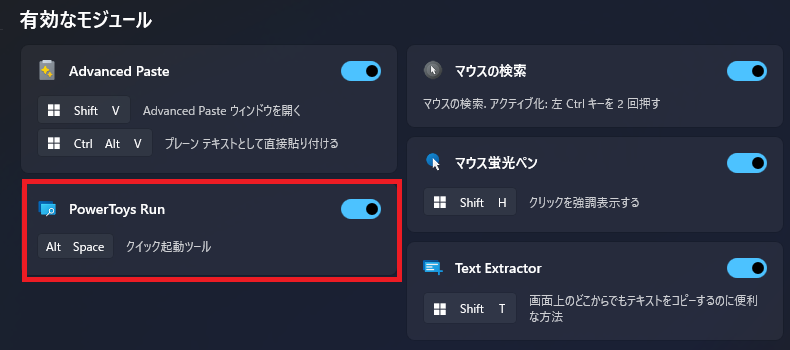
その他の注意点
- BIOS設定: 一部のHPパソコンでは、BIOS設定でキーの割り当てを変更できる場合があります。マニュアルを参照して、BIOS設定を確認してみてください。
- ドライバの更新: キーボードドライバが古い場合、正常に動作しないことがあります。最新のドライバに更新することをおすすめします。
- パソコンのモデル: 対応策はパソコンのモデルによって異なります。お使いのパソコンのマニュアルや、HPのサポートサイトで詳細な情報を確認してください。
まとめ
HPのパソコンにInsertキーがない場合でも、Fnキーとの組み合わせ、スクリーンキーボード、外部キーボード、ソフトウェアの設定変更、ショートカットキーなど、様々な方法で対応することができます。ご自身の環境に合わせて、最適な方法を選択してください。
もし、これらの方法を試しても問題が解決しない場合は、HPのサポートに問い合わせてみましょう。


![[商品価格に関しましては、リンクが作成された時点と現時点で情報が変更されている場合がございます。] [商品価格に関しましては、リンクが作成された時点と現時点で情報が変更されている場合がございます。]](https://hbb.afl.rakuten.co.jp/hgb/49c337fc.ee8d9a41.49c337fd.0b5f033d/?me_id=1388816&item_id=10000305&pc=https%3A%2F%2Fthumbnail.image.rakuten.co.jp%2F%400_mall%2Faooka%2Fcabinet%2F08927763%2F08963710%2Fa90.jpg%3F_ex%3D240x240&s=240x240&t=picttext)