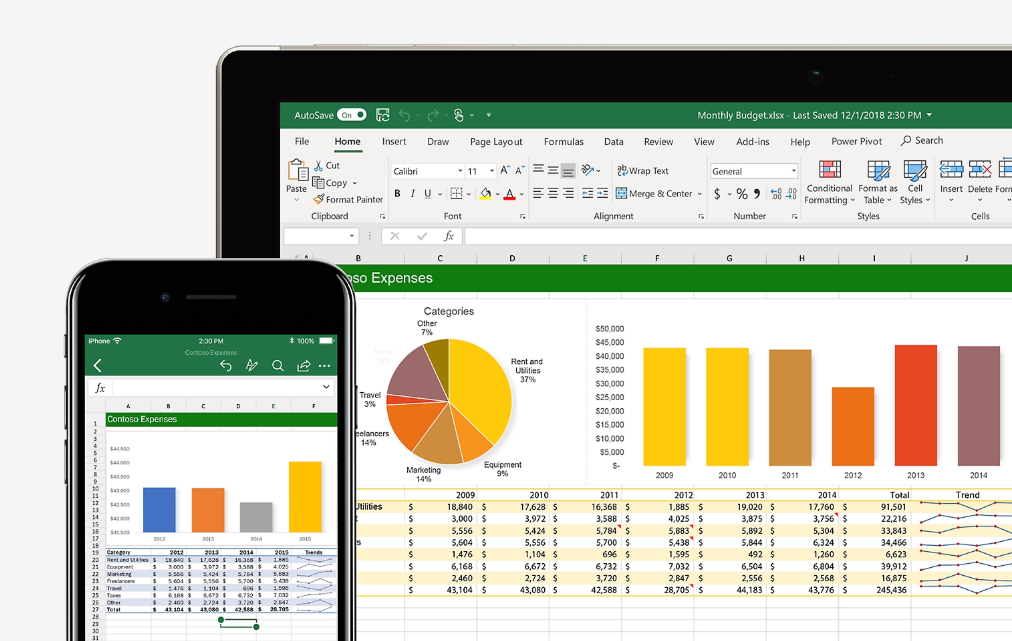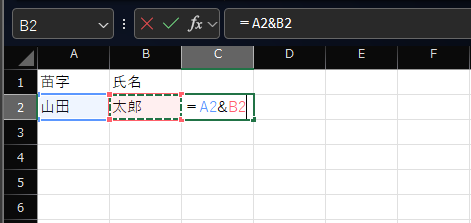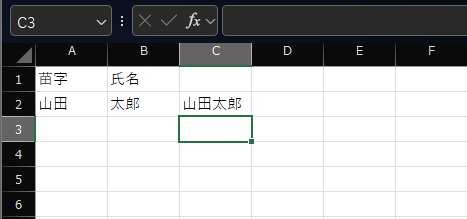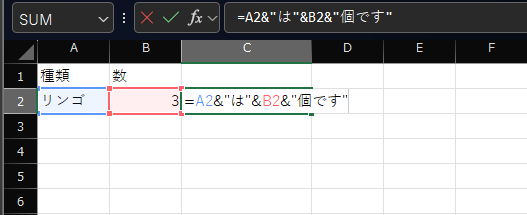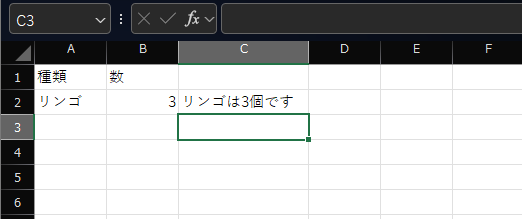Excelで複数のセルに記載された文字列を1つのセルにまとめたい時、皆さんはどのようにしていますか?そんな時に便利なのが「&」を使った文字列の結合です。今回は、この「&」を使った文字列結合の方法を、初心者の方にもわかりやすく解説していきます。
なぜ文字列を結合したいの?
Excelで文字列を結合する理由は様々です。例えば、
- 氏名と苗字を1つのセルにまとめる
- 商品名と価格を1つのセルに表示する
- 住所を都道府県、市区町村、番地などに分けて入力していたものを1つのセルにまとめる
- 複数のセルに入力されたデータを1つのセルに集約してレポートを作成する
など、様々な場面で活用できます。
「&」を使った文字列結合の方法
「&」は、Excelの計算式の中で文字列を結合するための記号です。
具体的な手順
- 結合後の文字列を表示させたいセルを選択: 結合した結果を表示させたいセルをクリックします。
- 「=」を入力: 数式の始まりを示す「=」を入力します。
- 結合したい最初のセルを選択: 結合したい最初のセルをクリックします。
- 「&」を入力: 文字列を結合するための「&」を入力します。
- 結合したい文字列を入力:
- 別のセルと結合する場合: 結合したい次のセルをクリックします。
- 文字列を追加する場合: 引用符「”」で囲んで文字列を入力します。
- スペースを入れる場合: スペースも文字列として扱い、「” “&”」のように入力します。
- Enterキーを押す: 入力した数式が確定し、結合された文字列が表示されます。
例1: 氏名と苗字を結合する
A列に「山田」、B列に「太郎」と入力されている場合、C列に「山田太郎」と表示させるには、C2セルに以下の式を入力します。
=A2&B2


例2: セルと文字列を結合する
A列に「リンゴ」、B列に「3個」と入力されている場合、C列に「リンゴは3個です」と表示させるには、C2セルに以下の式を入力します。
=A2&”は”&B2&”個です”


注意点
- データ型: 結合するデータが数値の場合、文字列として扱われるように注意が必要です。
- セル参照: セル参照が間違っていると、意図した結果にならないので注意しましょう。
- エラー: 数式に誤りがあると、#VALUE!などのエラーが表示されます。
まとめ
Excelの「&」を使った文字列結合は、様々な場面で活用できる便利な機能です。この記事で紹介した方法を参考に、ぜひご自身の作業効率化に役立ててください。


ABOUT ME

何気なく気がついたことを皆様にお届けすべく、ふとした日常の発見や、心に響いた言葉、役立つ情報を綴っていきます。心のモヤモヤを晴らす考え方まで、あなたの暮らしに寄り添えるような、そんなブログを目指しています。