Excelで縦の連続セルに一行ずつ空セルを挿入する方法を徹底解説!
silverneko
とある日々のブログ

Excelで作成したデータを印刷する際、印刷範囲の設定は非常に重要です。不要な部分まで印刷されてしまったり、逆に必要な部分が印刷されなかったりすると、手間がかかるだけでなく、印刷コストの無駄にもつながります。
この記事では、Excelの印刷範囲の設定方法を初心者の方にもわかりやすく解説します。基本的な設定から、特定の範囲のみを印刷する方法、複数ページにまたがるデータの印刷方法など、様々なケースに対応できるよう、具体的な手順と画像を交えてご紹介します。
まず、印刷したい範囲をマウスでドラッグして選択します。
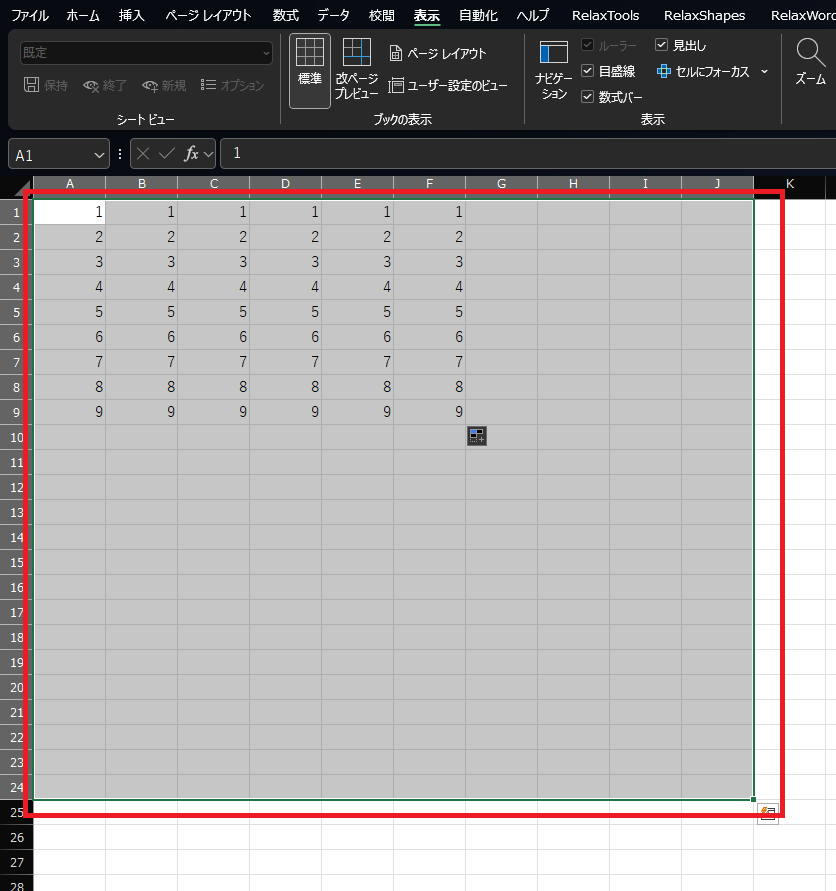
Excelのリボンメニューから、「ページレイアウト」タブをクリックします。
「ページレイアウト」タブの「印刷範囲」グループから、以下のいずれかの方法で印刷範囲を設定します。
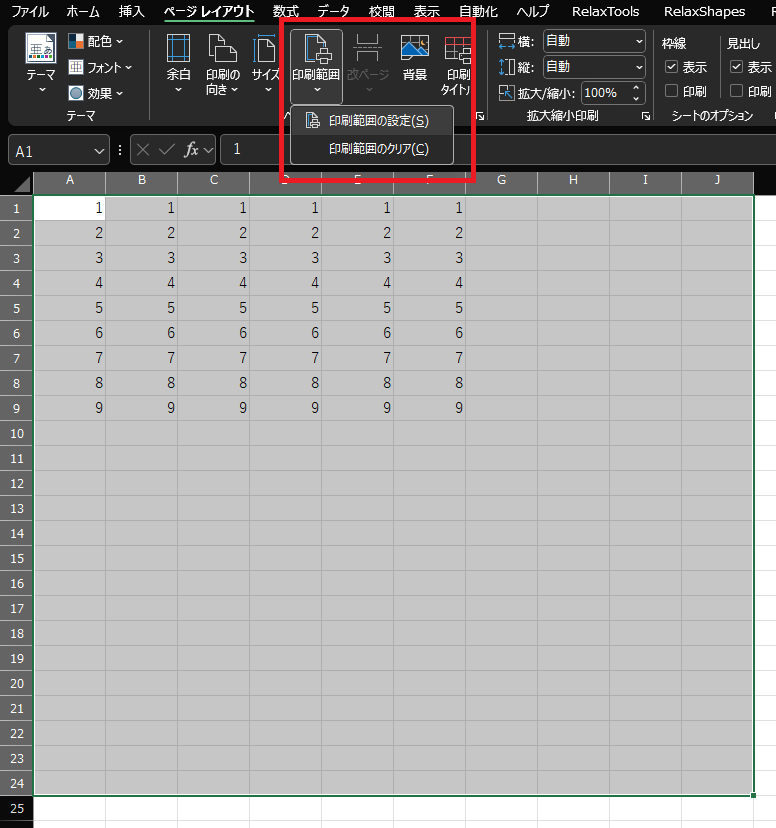
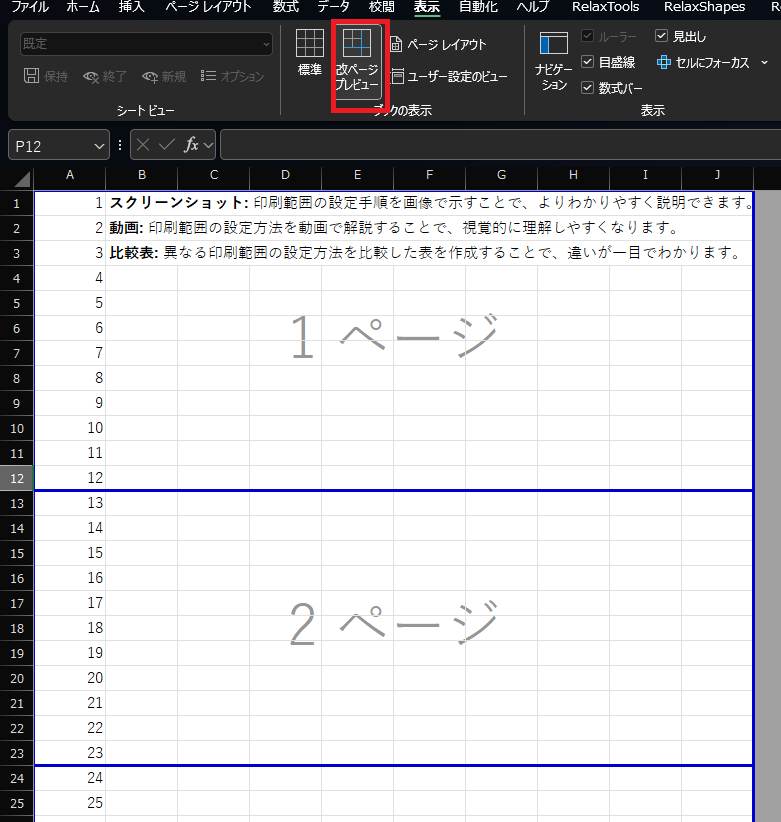
複数ページにまたがるデータの場合、以下の方法で印刷範囲を設定できます。
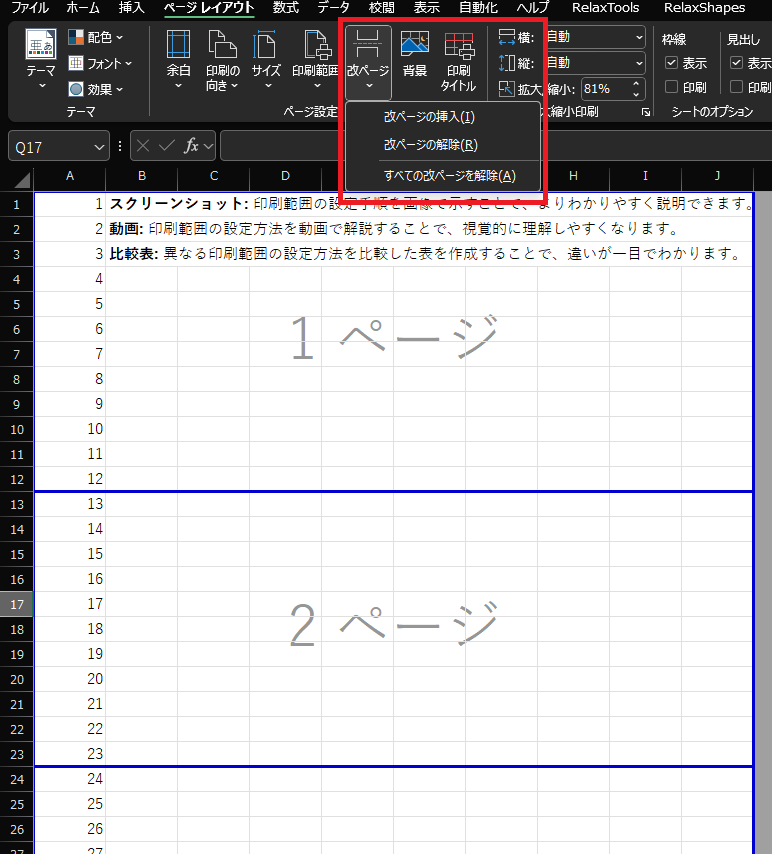
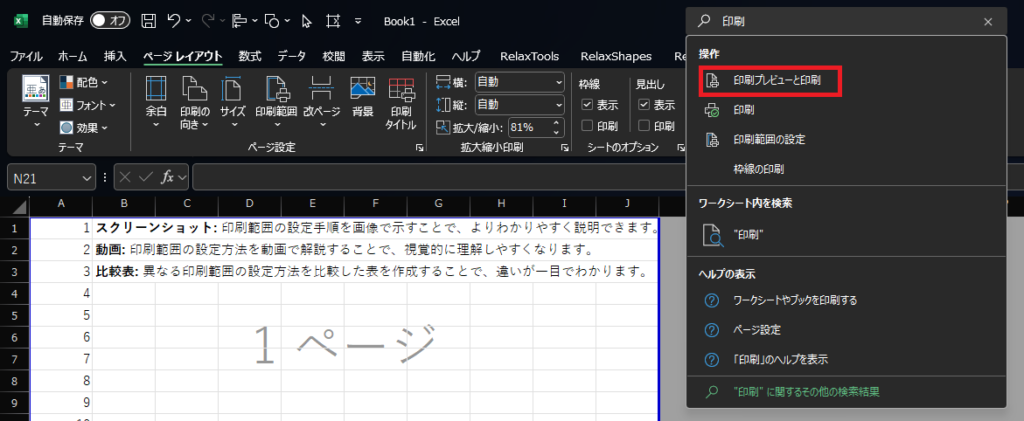

Excelの印刷範囲の設定は、一見難しそうですが、基本的な操作をマスターすれば、効率的に印刷作業を進めることができます。この記事で紹介した方法を参考に、ぜひ実践してみてください。
