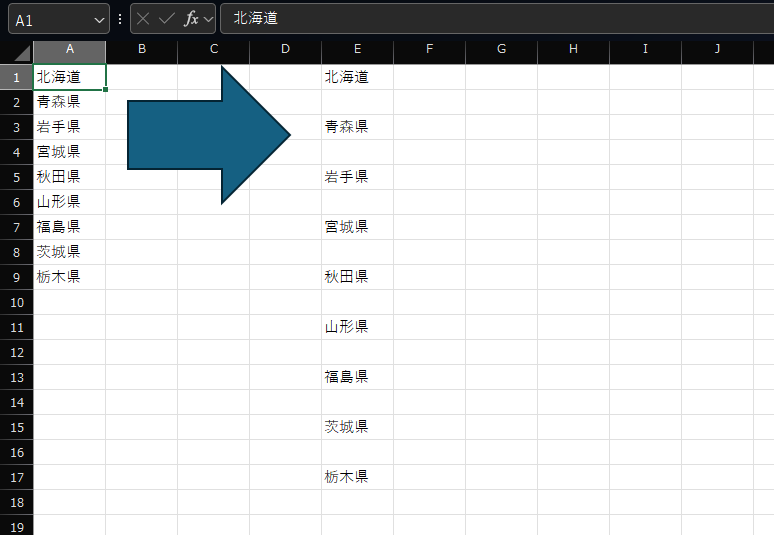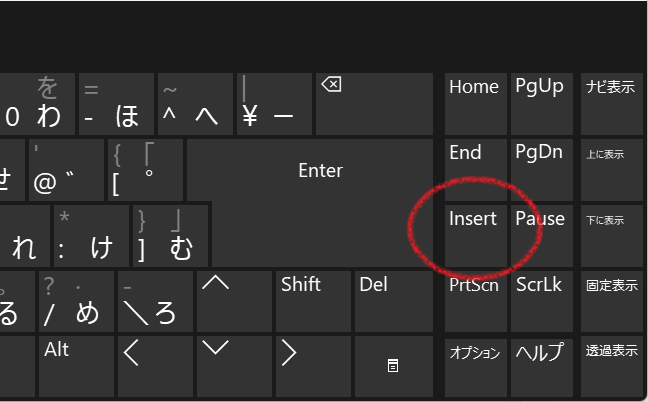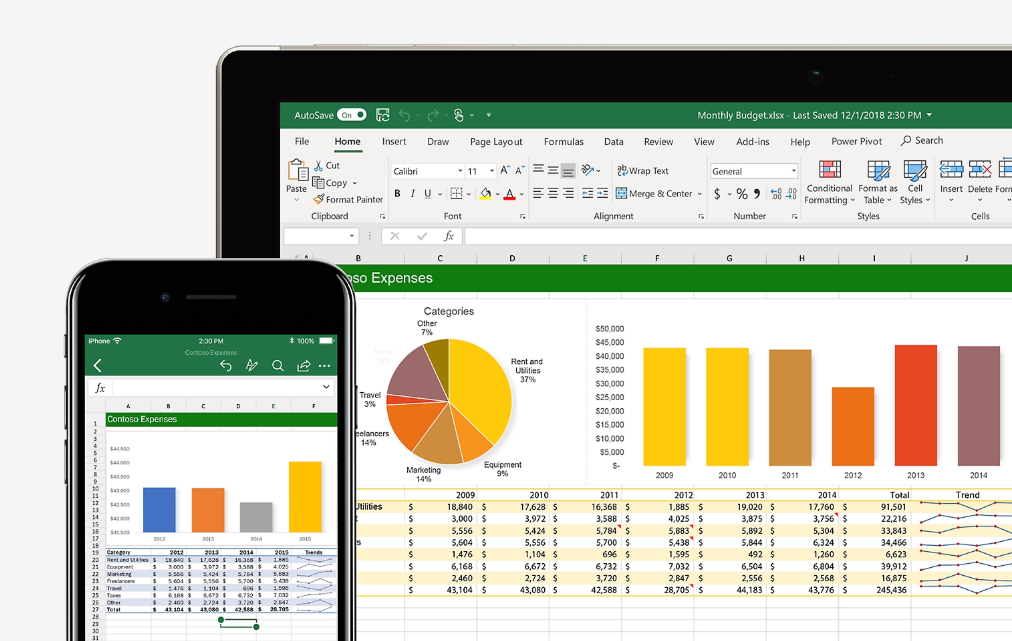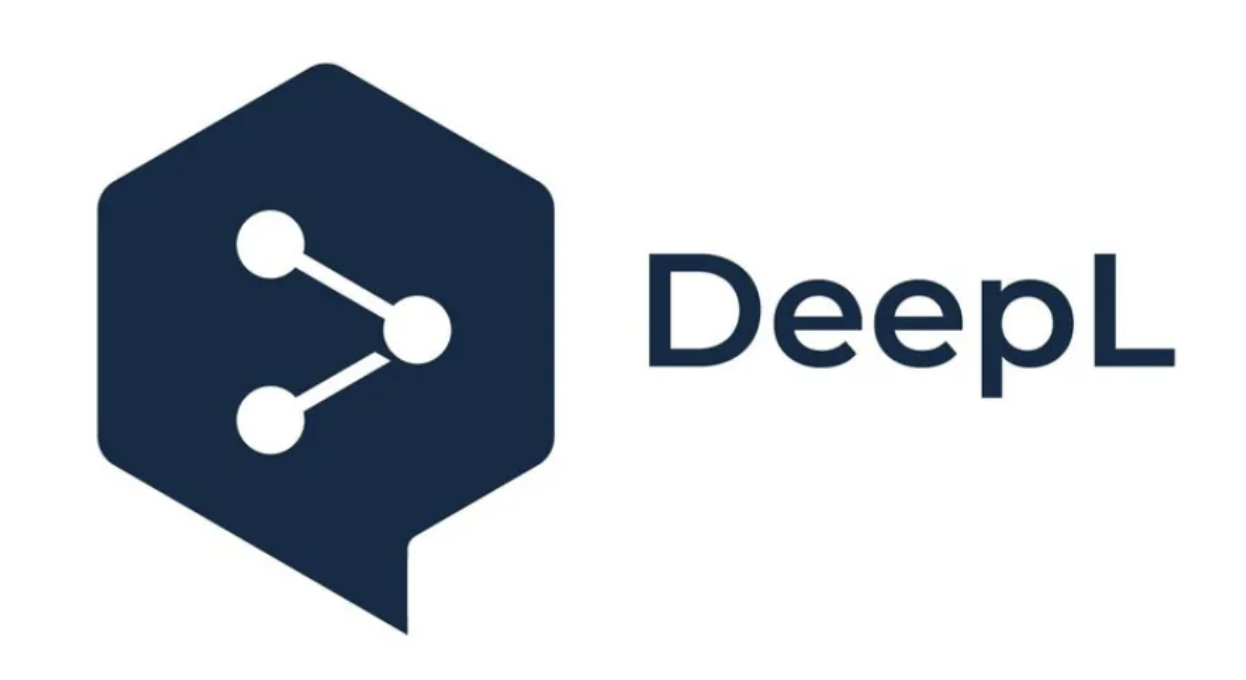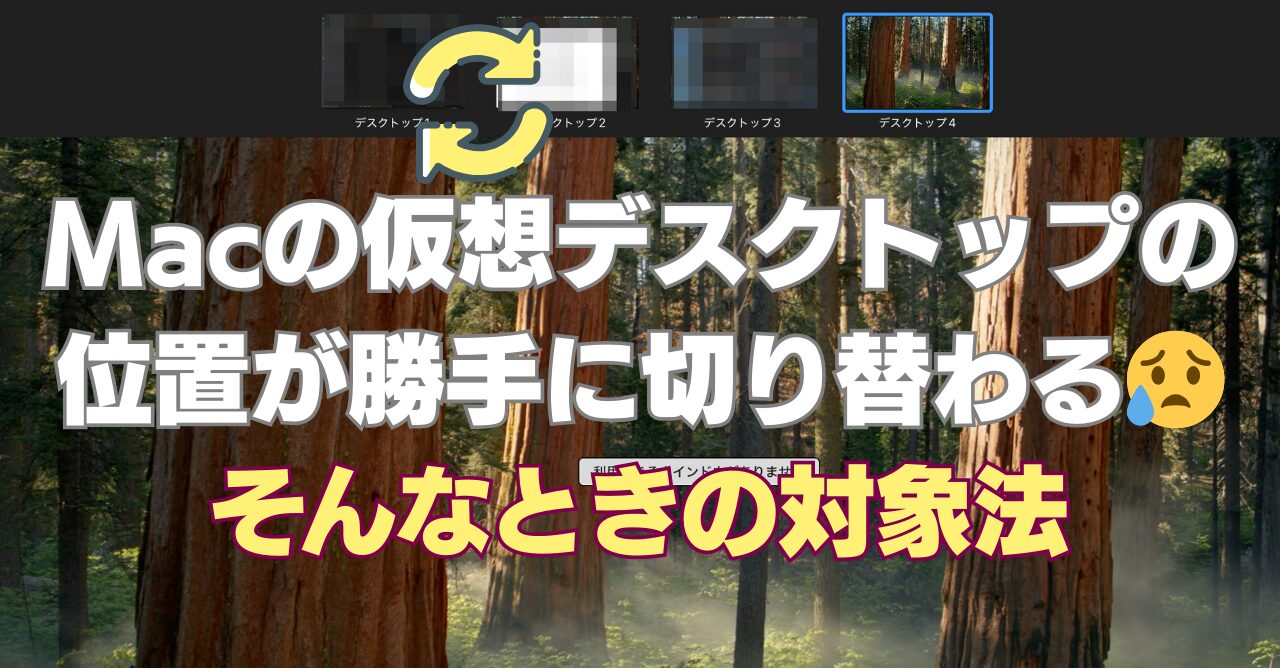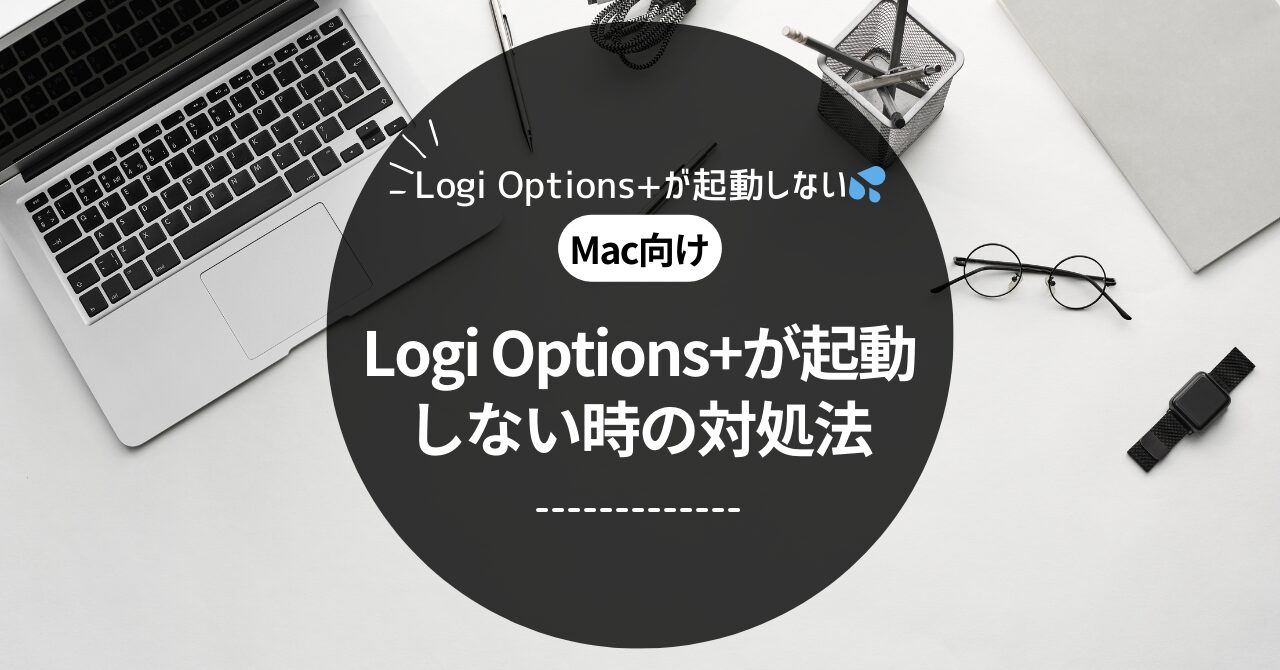Excelのショートカットキー完全マスター!作業効率を劇的にアップさせる30選

Excelのショートカットキーをマスターすれば、作業効率が大幅にアップし、時間短縮につながります。この記事では、初心者から上級者まで役立つExcelのショートカットキーを30個厳選し、具体的な使い方やメリットを解説します。ぜひ、あなたのExcel作業に取り入れてみてください。
なぜショートカットキーを覚えるべきか?
Excelのショートカットキーを覚えることで、以下のメリットが得られます。
作業時間の短縮: マウス操作を減らし、キーボードだけで操作できるようになるため、作業時間が大幅に短縮されます。
集中力の向上: マウスに手を伸ばす手間が省けるため、作業に集中することができます。
プロフェッショナルな印象: ショートカットキーを使いこなすことで、Excelスキルが高いことを周囲にアピールできます。
覚えておきたいショートカットキー30選
初心者向け!ショートカットキー
初心者向け!覚えておきたい基本のショートカットキー
まずは、Excelの基本操作でよく使うショートカットキーをマスターしましょう。
- Ctrl+C コピー
- Ctrl+V 貼り付け
- Ctrl+X 切り取り
- Ctrl+Z 元に戻す
- Ctrl+Y やり直し
- Ctrl+S 上書き保存
- Ctrl+A 全選択
- Ctrl+F 検索
- Ctrl+H 置換
- Ctrl+P 印刷
中級者向け!ショートカットキー
中級者向け!作業効率をアップさせるショートカットキー
基本をマスターしたら、より高度なショートカットキーに挑戦してみましょう。
- Ctrl+PageUp/PageDown シートの移動
- Ctrl+Tab ブックの切り替え
- Alt+F11 VBAエディタの起動
- F2 セルの編集
- Shift+F2 挿入
- Ctrl+Shift+↓/↑ データ範囲の選択
- Ctrl+Shift+→/← 行/列の選択
- Ctrl+Shift++; 今日の日付を入力
- Ctrl+Shift+:+ 現在時刻を入力
- Ctrl+Shift+~ 数値形式と文字列形式の切り替え
上級者向け!ショートカットキー
上級者向け!ショートカットキーを使いこなしてExcelを自在に操ろう
上級者向けのショートカットキーは、複雑な操作を効率的に行うためのものです。
- Alt+H, O, I セル書式設定
- Alt+H, A, C セル結合
- Alt+H, B, A 罫線
- Alt+H, F, A フォント
- Alt+D, F フィルタ
- Alt+I, W ワークシートの挿入
- Alt+E, D 削除
- Alt+M, M グラフの作成
- Alt+N, M マクロの記録
- Alt+T, U, T テーブルの作成
ショートカットキーを効果的に学習する方法
少しずつ覚える: 全てのショートカットキーを一度に覚える必要はありません。少しずつ覚えて、徐々に範囲を広げていきましょう。
よく使う機能から覚える: 頻繁に使用する機能のショートカットキーから優先的に覚えましょう。
実践で活用する: 実際にExcelを使いながら、ショートカットキーを意識して操作することで、より早く習得できます。
ショートカットキー一覧表を作成する: 自分専用のショートカットキー一覧表を作成し、デスクトップに置いておくと便利です。
まとめ
Excelのショートカットキーをマスターすることで、作業効率が大幅にアップし、より快適にExcelを利用できるようになります。この記事で紹介したショートカットキーを参考に、ぜひあなたのExcelスキルアップに役立ててください。
その他
ショートカットキーのカスタマイズ: Excelの設定で、ショートカットキーのカスタマイズが可能です。自分に合ったショートカットキーに変更することで、より効率的に作業できます。
VBAマクロ: VBAマクロを組み合わせることで、さらに高度な自動化を実現できます。
注意
ショートカットキーは、Excelのバージョンや設定によって異なる場合があります。
ショートカットキーを覚える際は、安全な環境で練習を行いましょう。
この記事が、あなたのExcelスキルアップの一助となれば幸いです。


![[商品価格に関しましては、リンクが作成された時点と現時点で情報が変更されている場合がございます。] [商品価格に関しましては、リンクが作成された時点と現時点で情報が変更されている場合がございます。]](https://hbb.afl.rakuten.co.jp/hgb/49c337fc.ee8d9a41.49c337fd.0b5f033d/?me_id=1388816&item_id=10000305&pc=https%3A%2F%2Fthumbnail.image.rakuten.co.jp%2F%400_mall%2Faooka%2Fcabinet%2F08927763%2F08963710%2Fa90.jpg%3F_ex%3D240x240&s=240x240&t=picttext)